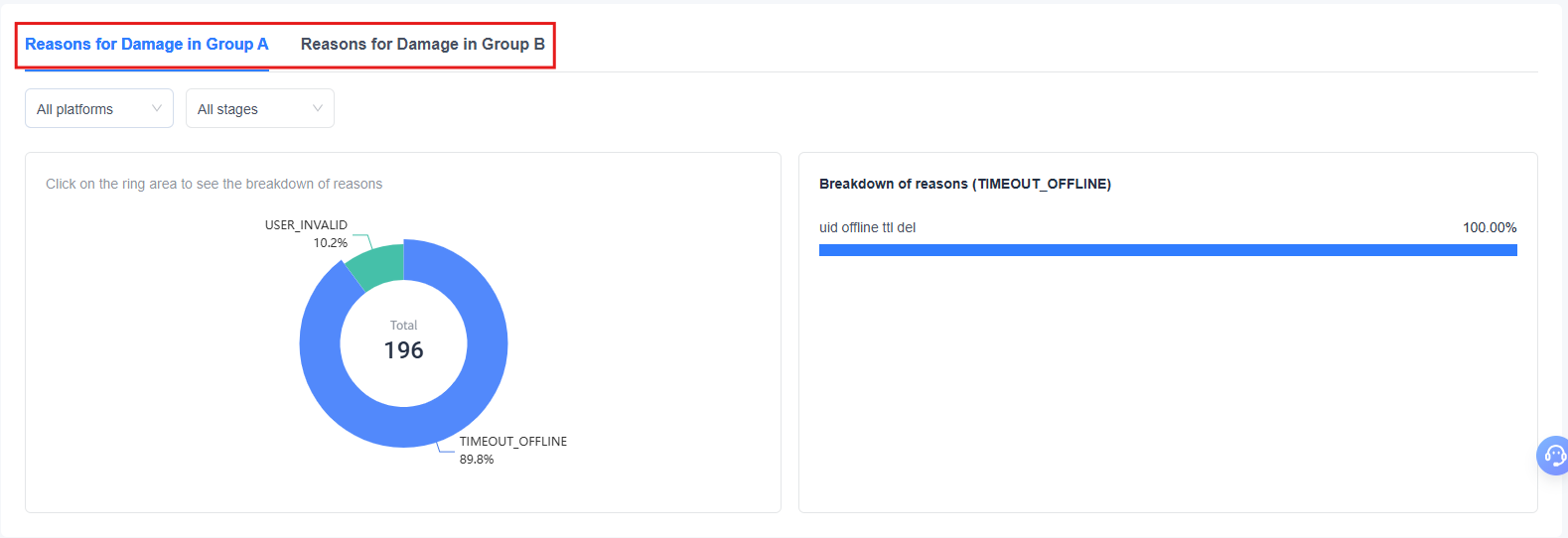Push History
This document provides a detailed overview of the core functionalities of the "Push History" page in the EngageLab console and the categorized display of various types of push messages (notification, customized messages, live activity, in-app , and A/B test). It helps users efficiently retrieve, reuse, and analyze historical push tasks.
Page Structure
Navigate to the [Push] - [Push History] page. The top section is divided into tabs to distinguish different types of push history, including:
- Notification
- Customized Messages
- Live Activity
- In-app
- A/B Test
Each type of message allows for independent search, filtering, and data visualization.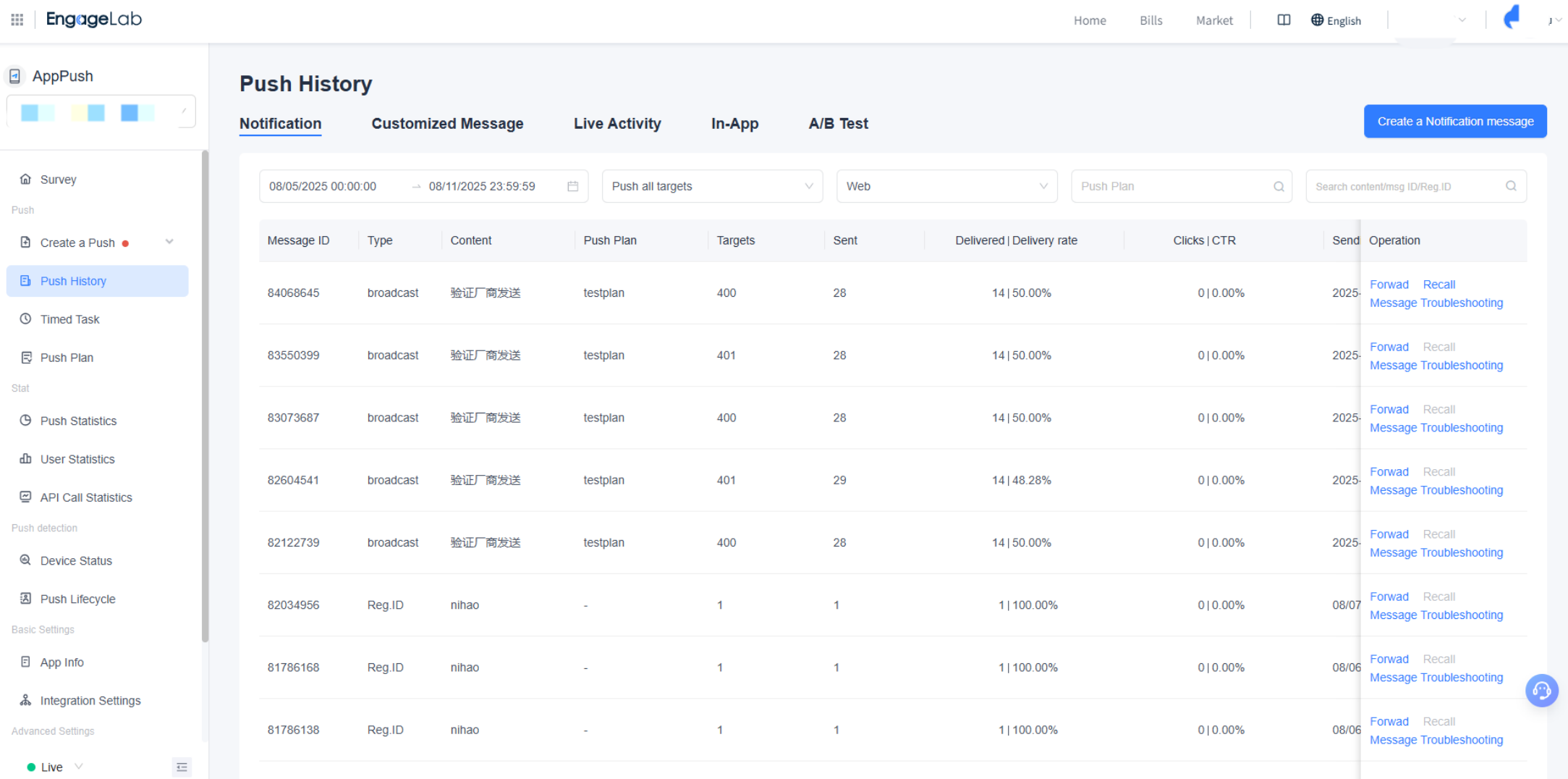
General Features
List View and Field Display
Push history of all types are displayed in a table format with core fields, such as:
| Field Name | Description |
|---|---|
| Message ID | Title or unique identifier of the push message |
| Type/Content/Live Activity Identifier | Message type, content, or activity identifier |
| Push Plan | Associated push plan |
| Targets | Number of actual targets involved in the push |
| Sent | Number of messages actually sent |
| Delivered/Delivery rate | Number and percentage of successful deliveries |
| Clicks/CTR | Number and percentage of user clicks |
| Sending Platform | Target platform for the push |
| Sending Time | Actual time of sending |
| Operation | Includes options for forward message, recall, message troubleshooting, etc. |
Retrieval and Filtering
- Supports searching by content, Message ID, and Reg ID for quick location of target records.
- Supports filtering by sending time, target, platform, push plan, and other conditions.
- Search content and push targets must match the actual push settings.
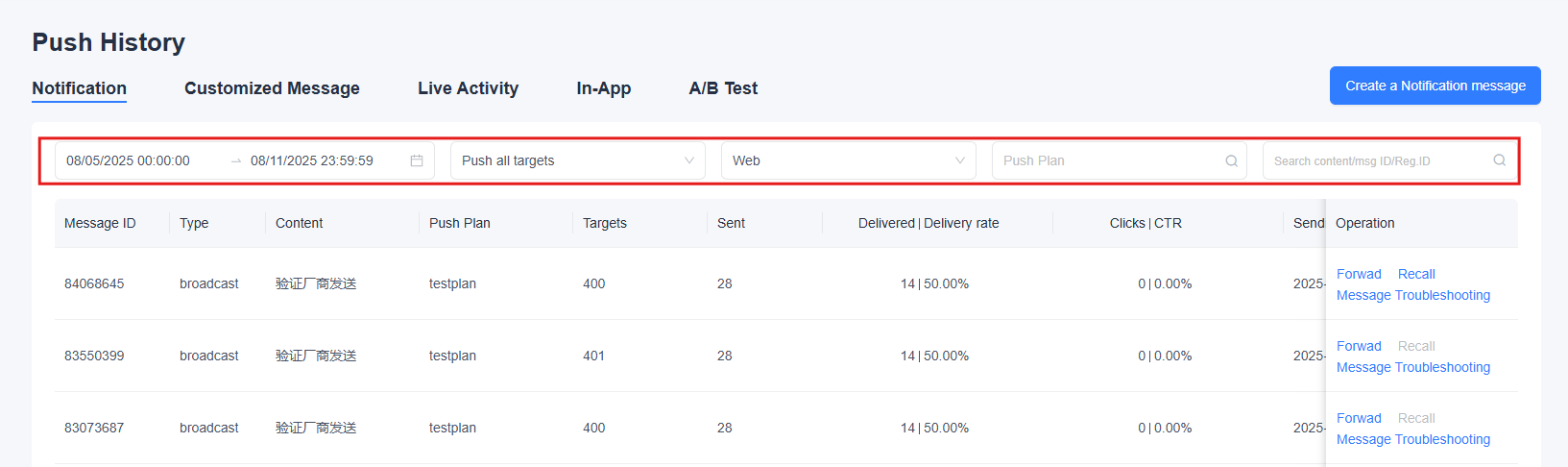
Operation
Forward: Clicking "Forward" on the push history page redirects to the push creation page, reusing all configurations of the original push message.
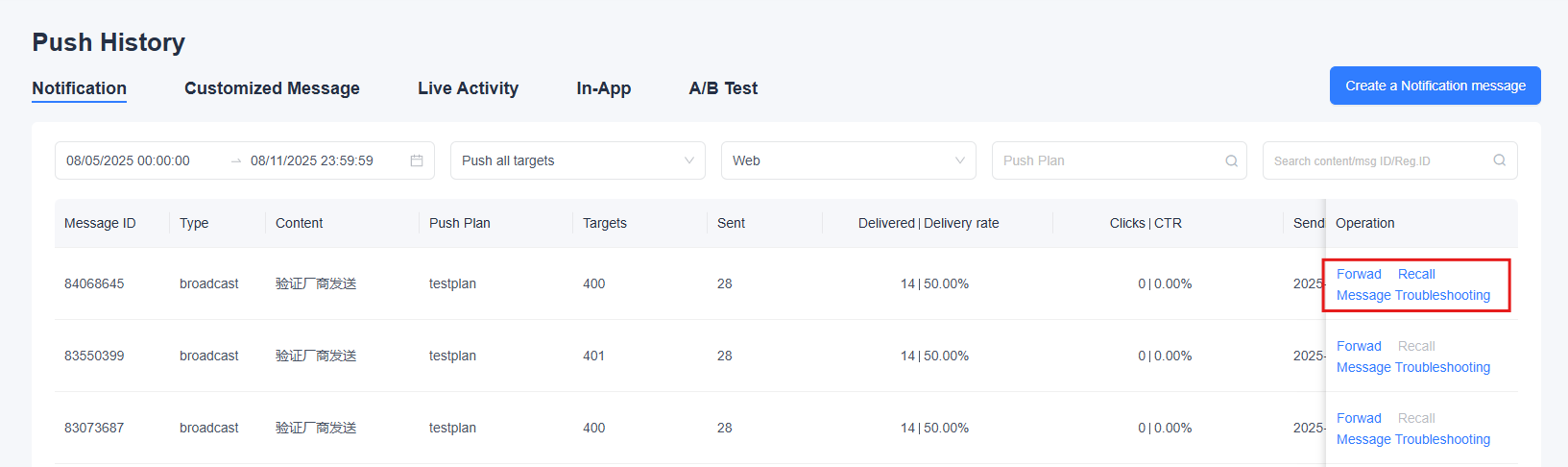
The forward feature is only supported for console pushes and is not available for API pushes.
Recall: Recall messages that are not yet effective or need to be terminated.
Message Troubleshooting: Redirects to the details page to view the detailed status and issues of the push chain.
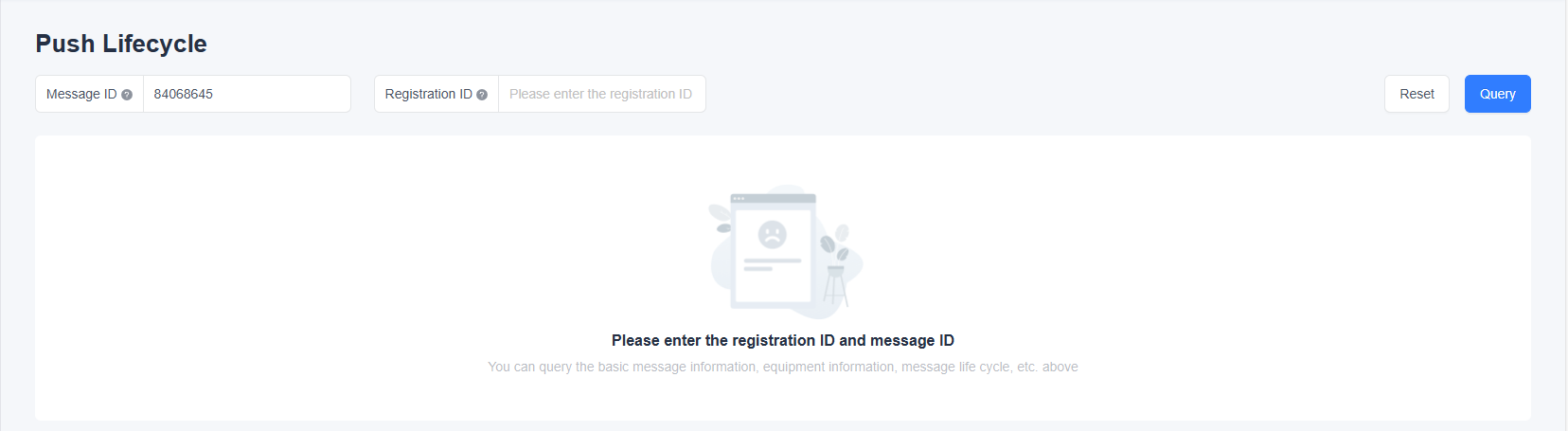
Create Message: On any message type page, clicking the create button at this location redirects to the Create Push page.
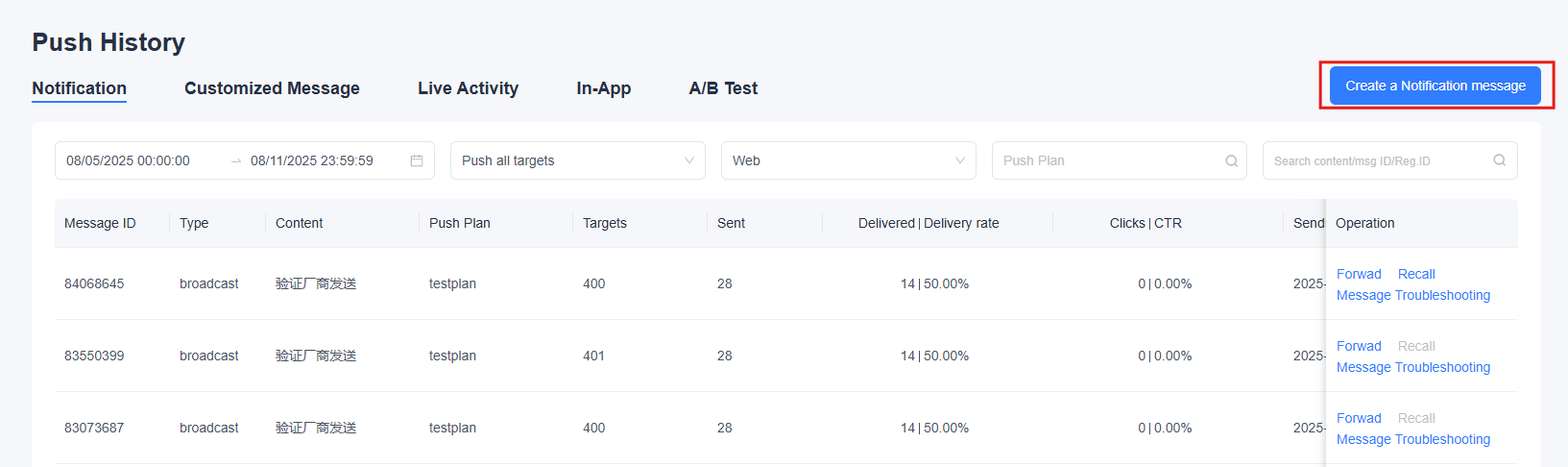
Details View
Click on any message row to enter the push details page.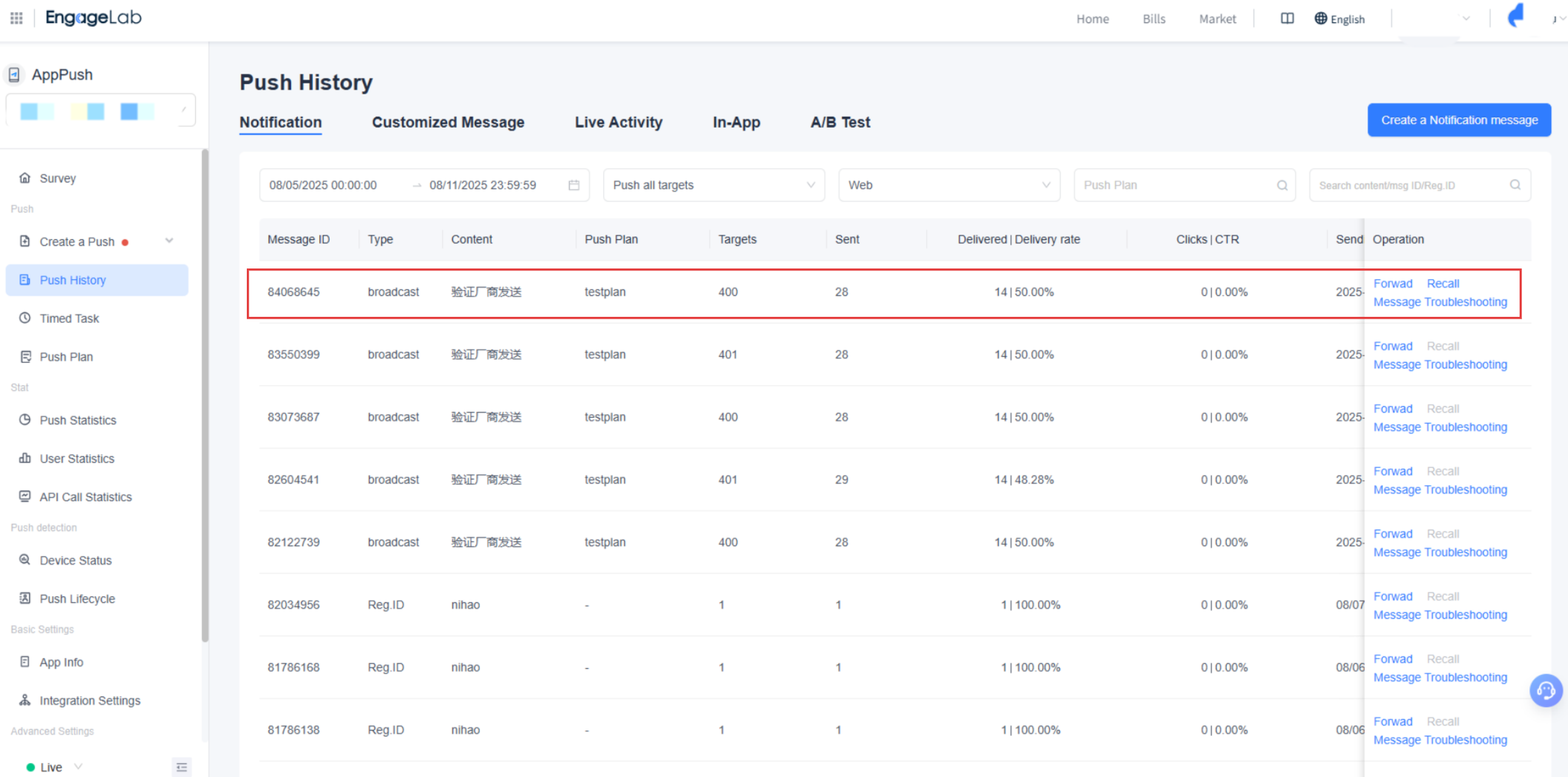
The message details page includes basic notification information, push details for different platforms (delivery and click counts), and pie charts comparing reasons for message loss.
Basic Information
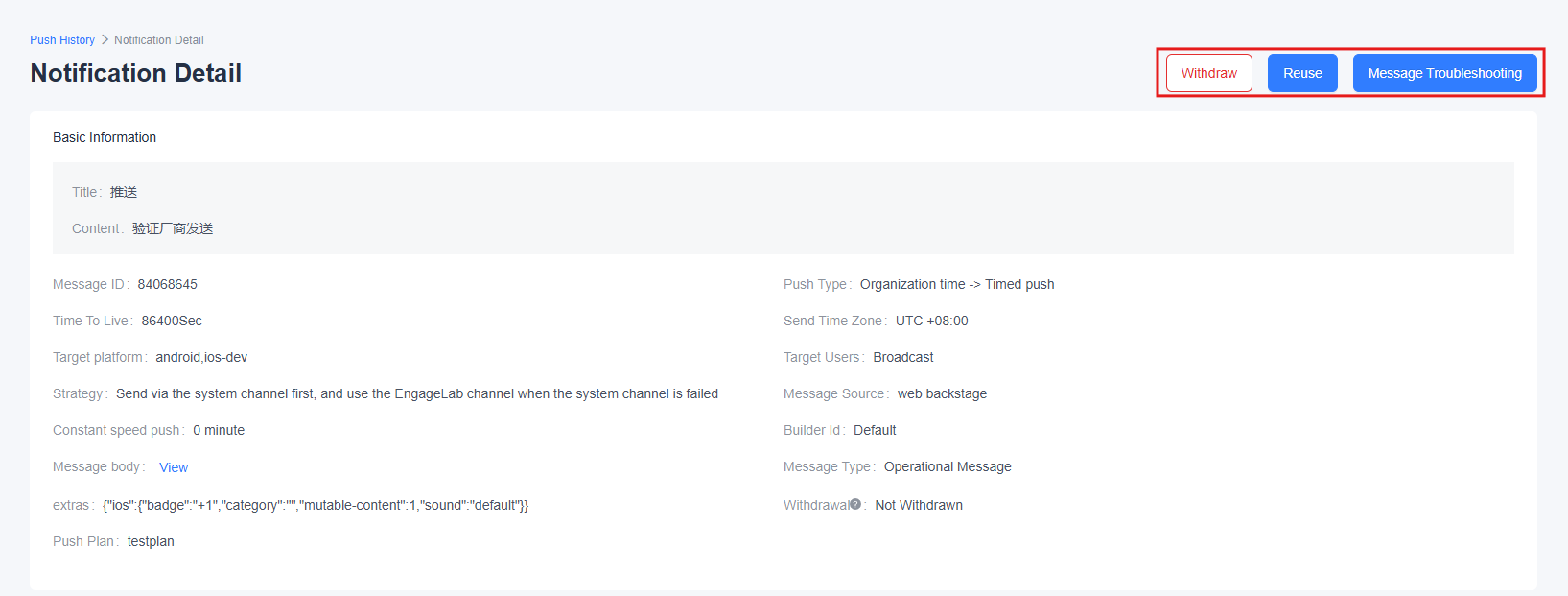
- Basic push information (title, content, additional fields, etc.)
- Message ID (lifecycle tracking)
- Message Body (JSON format for troubleshooting)
- Recall status, notification source, notification bar ID, message type
- Offline storage duration, target platform, delivery strategy, rate-limited sending, push method, sending time zone, target users, etc.
- Quick actions in the upper-right corner: reuse message, message troubleshooting
Push Effectiveness and Loss Analysis
All types of pushes support statistics for key metrics such as delivery count, click count, delivery rate, and click rate.
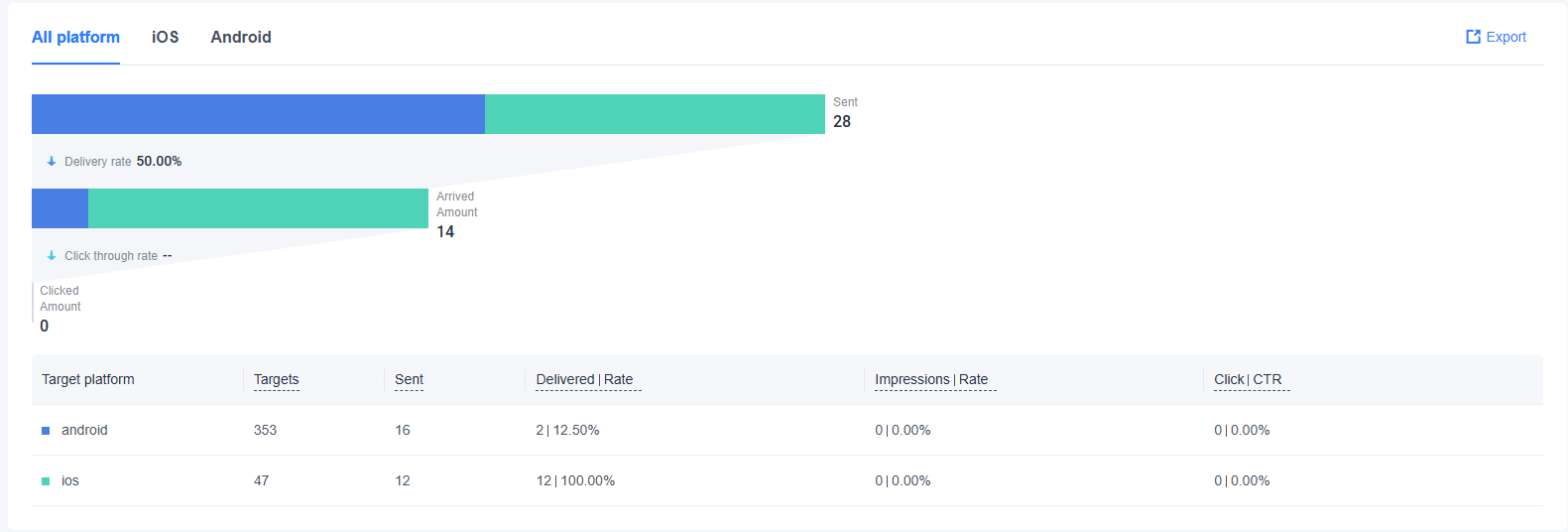
Supports platform-specific (Android/iOS) distribution display of target count, sent count, delivered count, displayed count, clicked count, and ratios.
Provides a visual representation of delivery and click trends through charts.
Hover over the bar chart to see the number of messages sent and delivered across different platforms.
Loss Analysis: Filter by channel and stage, and quickly locate reasons for delivery/click loss using ring charts and detailed lists.
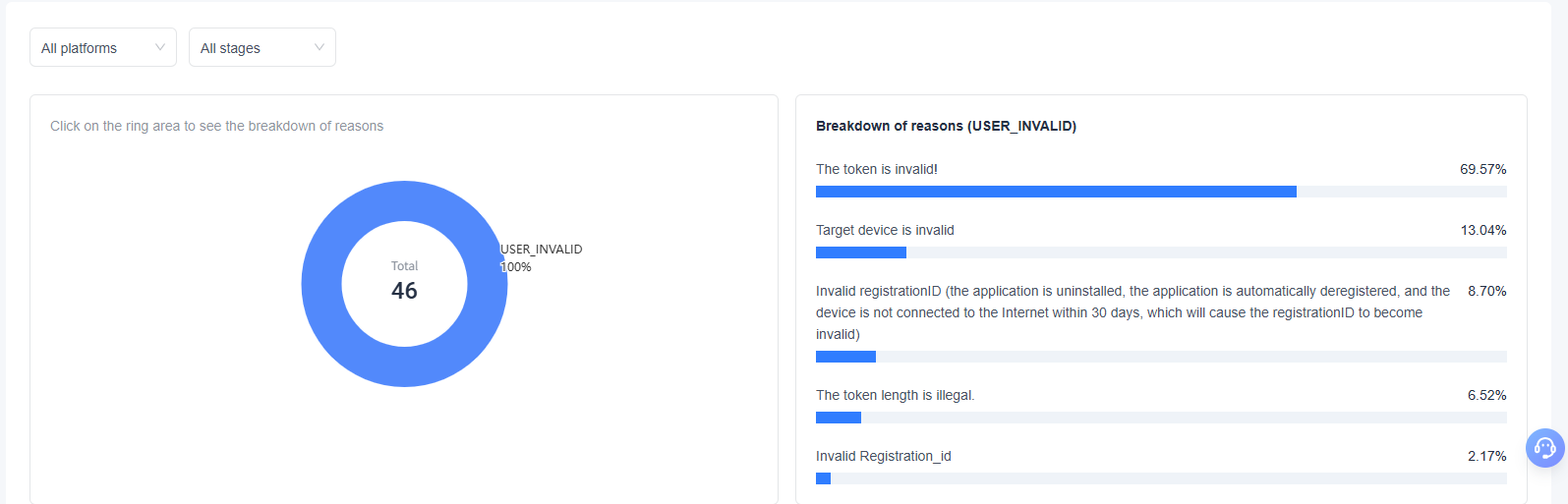
Hover over the chart to view the specific number of messages lost for each reason.
Special Notes on Different Push Types
Notification, Customized Messages, In-app , Live Activity
- Basic functionalities are consistent, with slight differences in fields (e.g., activity ID, event type, etc.).
- Supports full operations such as forward message, recall, and message troubleshooting.
- Navigate between different message types on the push history page by clicking the tabs at the top.
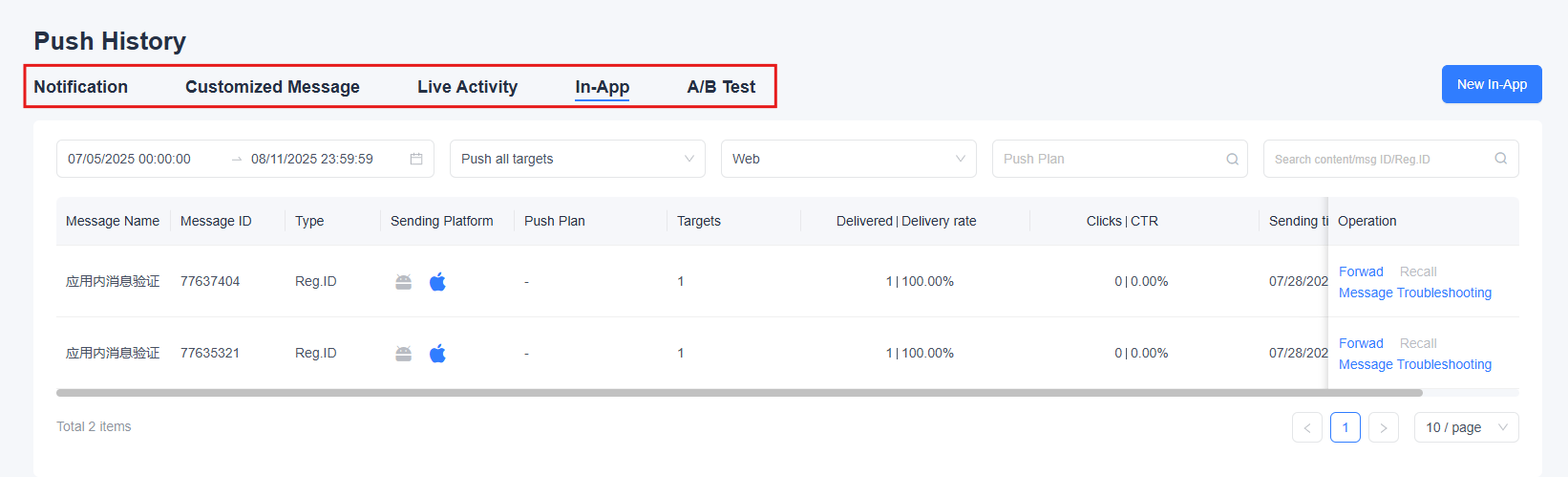
A/B Test
Basic functionalities are consistent with other message types, and all features support group comparison of A/B push content, targets, delivery, clicks, and other data.
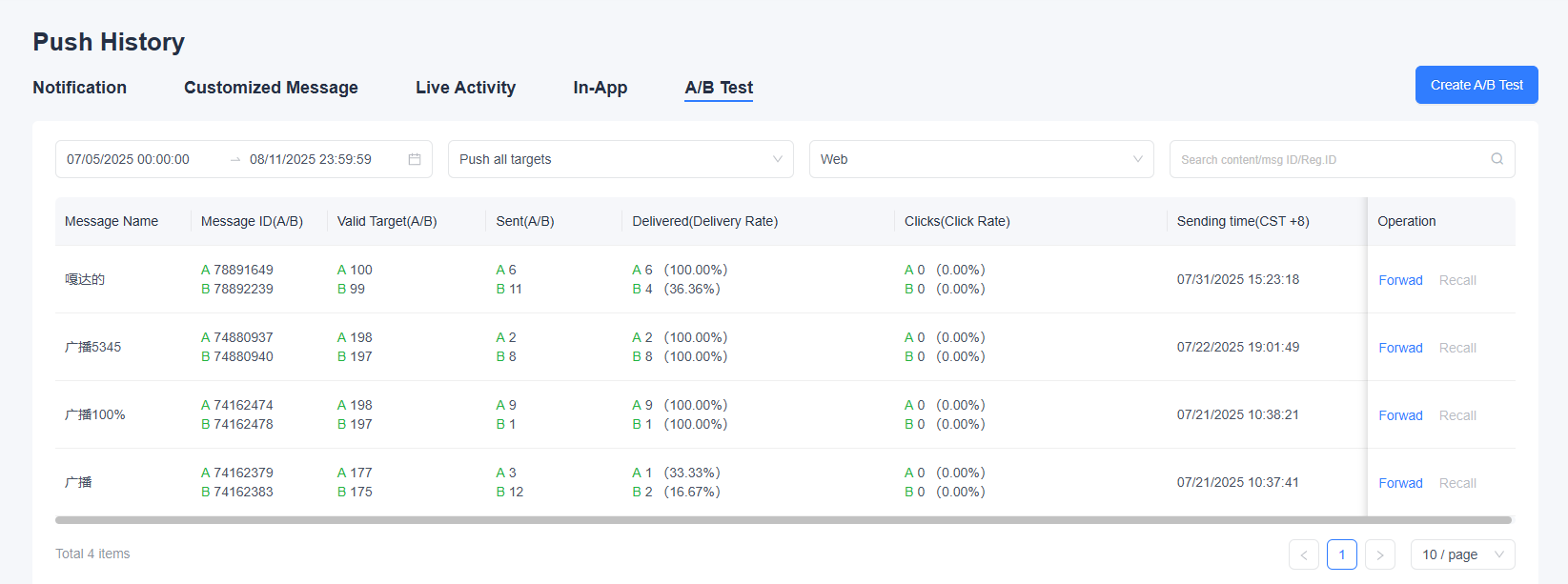
Unlike other message types, the list fields for A/B test messages include (A/B) identifiers after fields such as message name, Message ID, effective target count, sent count, delivered count, and click count for distinction.
Message Details
The top of the page displays the basic push content for Group A and Group B. The content displayed is generally consistent with other message types. Notification Title, Notification Content, and Additional Fields can be toggled to display Group A/B, facilitating comparison of differences in push copy between the two groups.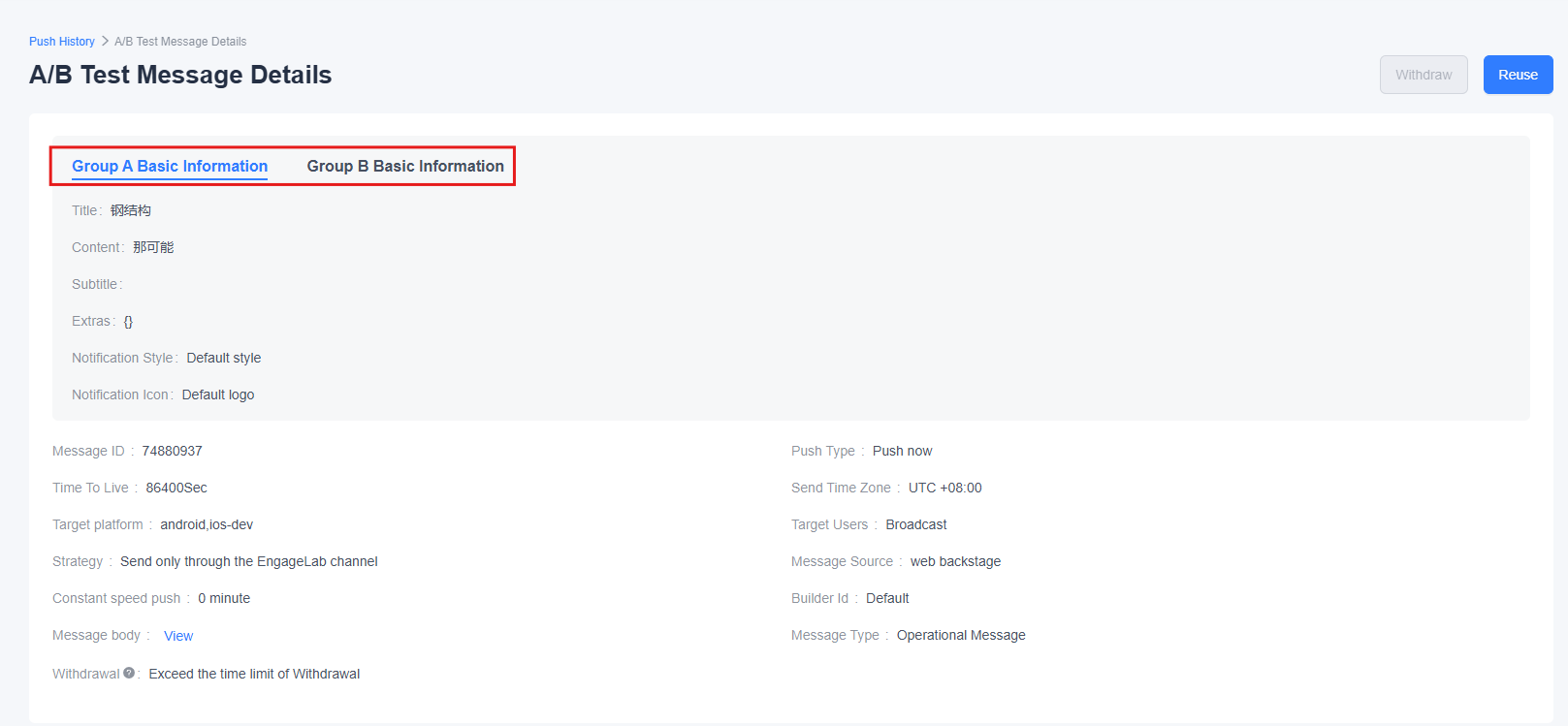
Test Data Analysis
- Delivery Count/Click Count/Delivery Rate/Click Rate: Displays core metrics for Group A/B in graphical and data formats, providing an intuitive comparison of push effectiveness between the two groups.
- Target Platform Distribution: Statistics for target count, sent count, delivered count, displayed count, clicked count, and corresponding ratios under each platform (Android/iOS).
Switch between Group A and Group B to compare data.
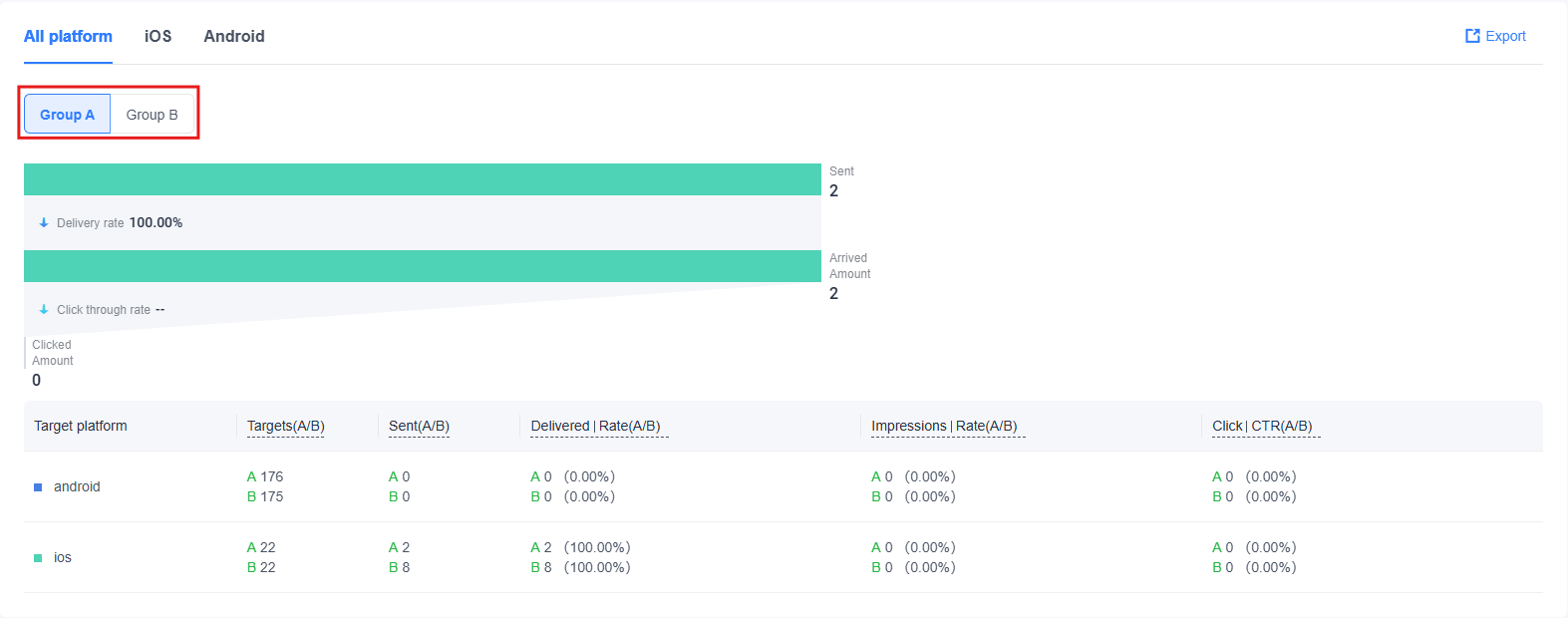
Loss Reason Analysis
- Supports filtering by channel and stage to view the total number and detailed reasons for message loss in Group A and Group B, respectively.
- Quickly identify potential issues during the push process using ring charts and detailed lists.
Switch between Group A and Group B to compare reasons for message loss.