Push History
This topic describes how to view and use push history in the EngageLab console.
Description
Go to the [Push] - [Push history] page, and click "Notification" and "Custom Messages" to view the push history of the corresponding type. You can view the sending time, content, type, and the target and delivery number of each platform.
When the push status is "push failed", the push is displayed in red. Click "Details" to view the detailed error message.

Query push history
Support search by content/msg ID/Reg ID, support push target, platform and date to filter.
The content and target of the search must be consistent with that of the push.
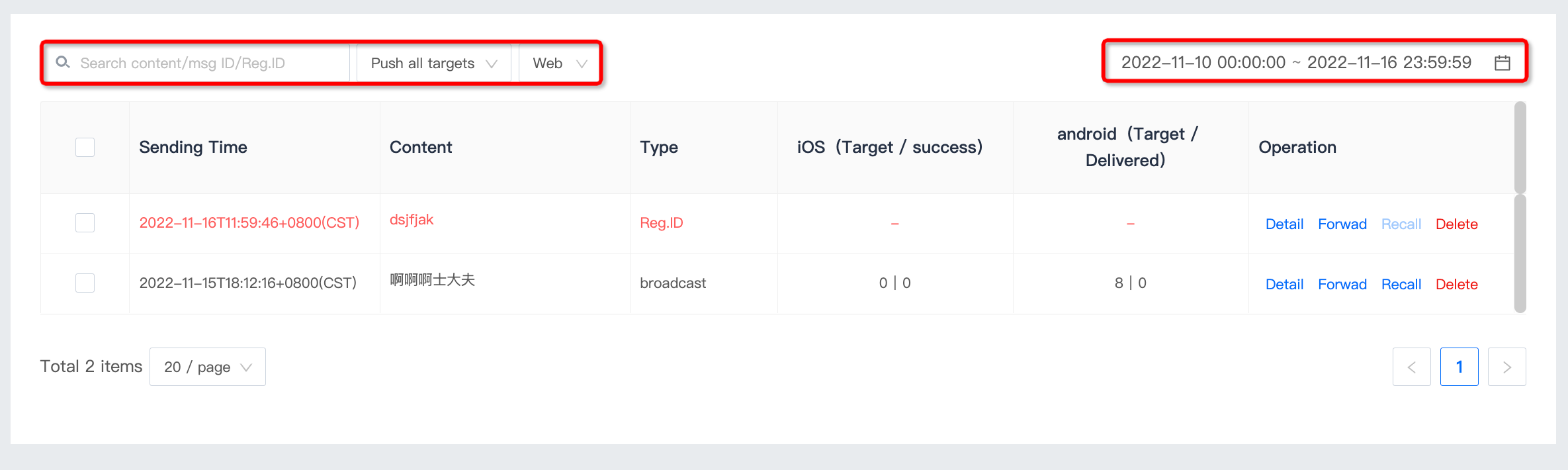
Detail
On the [Push History]-[Notification/Custom Message] page, click "Details" to enter the push details page.

Click "View" in the message body to view the pushed json message body, which is convenient for subsequent problem location.
- Message ID:This parameter is required for Push Lifecycle.
- Click "?" You can view the push data description.

Forward
On the push history page, click "Forward" to enter the push creation page again, and reuse all the configuration of the original push message.
The forwarding function is only supported for console push, but not for API push.

Recall
On the push record page, select the message to be recalled and click "Recall".
Custom messages and vendor channels other than Xiaomi and Meizu do not support the recall of unclicked messages.

Click "Recalling" for a second confirmation. Undelivered messages will be stopped, and messages that have been displayed but not clicked will be recalled from the device.

 AppPush
AppPush WebPush
WebPush WhatsApp
WhatsApp Email
Email SMS
SMS OTP
OTP Marketing Automation
Marketing Automation