Chrome notifications are one of the most powerful ways to engage with an audience in today's fast-paced digital landscape. If that's your goal, it's no wonder you're looking for a way to harness their full potential!
However, it's also true that navigating them can be a little daunting, especially if you have the problem of not getting any Google Chrome notifications!
We understand the far-reaching implications of this issue, so in this article, we are going to help you navigate through the problem. This guide will take you from start to finish, from understanding and troubleshooting the problem of not receiving notifications in Chrome to finding out how to fix it.
Plus, we'll introduce you to EngageLab, a tool perfect for your Web Push problems and so much more! Join us today as we uncover the secrets to seamless engagement with Chrome notifications.

Source: https://www.istockphoto.com/
Troubleshoot: Why Do I Not Receive Notifications Chrome?
You might be having difficulties receiving your Chrome notifications for several reasons, and to figure out which one your browser is facing, you'll need to know what those reasons are.
Here, we'll list the top possible reasons for not receiving Google Chrome notifications and the effects of such a situation.
Reason 1: Technical Issues
One of the primary reasons you might not be receiving notifications Chrome is because there could be technical glitches on either your device or the website you're trying to achieve the Chrome notifications from.
To deal with this issue, you'll need to make sure that the internet connection on your end is stable and, if it is, that the website is working correctly. You can also ensure that if Chrome updates are pending, you download and install them post-haste. This is because outdated software can also sometimes interfere with Google Chrome notifications.
Reason 2: Chrome Notifications Settings
Incorrect Chrome notifications settings are sometimes guilty of missing notifications, whether because users accidentally delete notifications for specific websites or Chrome altogether.
Additionally, even before notifications arrive, if web push and Chrome settings are incorrectly handled, they can affect websites, and you can confirm if this is a problem by checking yourself.
Just go to the site settings on Chrome, which, for earlier versions, is seen as a lock and is different for newer versions but can be found next to the site URL at the top of the web page.
You can also find it through the three-dot menu, from where you go to "Settings", then "Privacy and Security," and then "Site Settings," where you can manage your notifications preferences for individual websites.
Just check if the Chrome notifications are enabled and allowed from any of those methods. If not, you have found the source of your issue!
Reason 3: Computer Settings
Otherwise, the missing Google Chrome notifications problem may also have to do with permission settings, where, if you've silenced your notifications on your device, it may be stopping your notifications Chrome from showing up.
This can often be due to the "Do Not Disturb" (Generally on Mac) or "Focus" (generally on Windows) features on various devices.
Only when you've ensured those issues are resolved can Chrome notifications get through the device and be shown to the user.
What Happens If Users Don't Receive Google Chrome Notifications?
Not only do Google Chrome notifications enhance communication strategies and engagement levels, but the lack of them can have other significant repercussions, too.
Firstly, missing out on timely alerts and updates from these Chrome notifications means a potential loss of opportunities for engagement with customers or clients.
So whether it's about new products, promotions, or other important announcements, users cannot access them because the most direct channel (Chrome notifications) is walled off.
Secondly, in the competitive digital marketing landscape, not receiving Google Chrome notifications can also lead to missed opportunities to monitor competitor activities or industry trends in real-time.
And, of course, about the above, businesses that rely on time-sensitive communications, such as event reminders or urgent updates, lose out because missing Chrome notifications means missed deadlines or overlooked tasks, potentially affecting productivity and operational efficiency.
An extremely relevant example where the above scenario comes into play is when you compare the ROI (Return on Investment) from web pushes and Chrome notifications, with ROI increasing as much as[2200%] and [traffic by 25%] . Without these pushes, the ROI sees a crash as much as a website sees a downturn.
Way 1: How to Get Chrome Notifications from Any Site
It's pretty easy to enable your Chrome notifications from particular websites. With the right steps, you can prime your browser to the websites you want to keep abreast of. Here are the simple steps you need to follow to do that:
-
Step 1:
Go to the website where you want to change the settings, then navigate to the "View Site Information" option on the left corner of the URL.
-
Step 2:
Click on "Site Settings". It will take you to the list of preset and confirmed settings for that specific website.
-
Step 3:
From there, scroll down to the "Notifications" option, and then.
-
Step 4:
From the drop-down options, select "Allow".
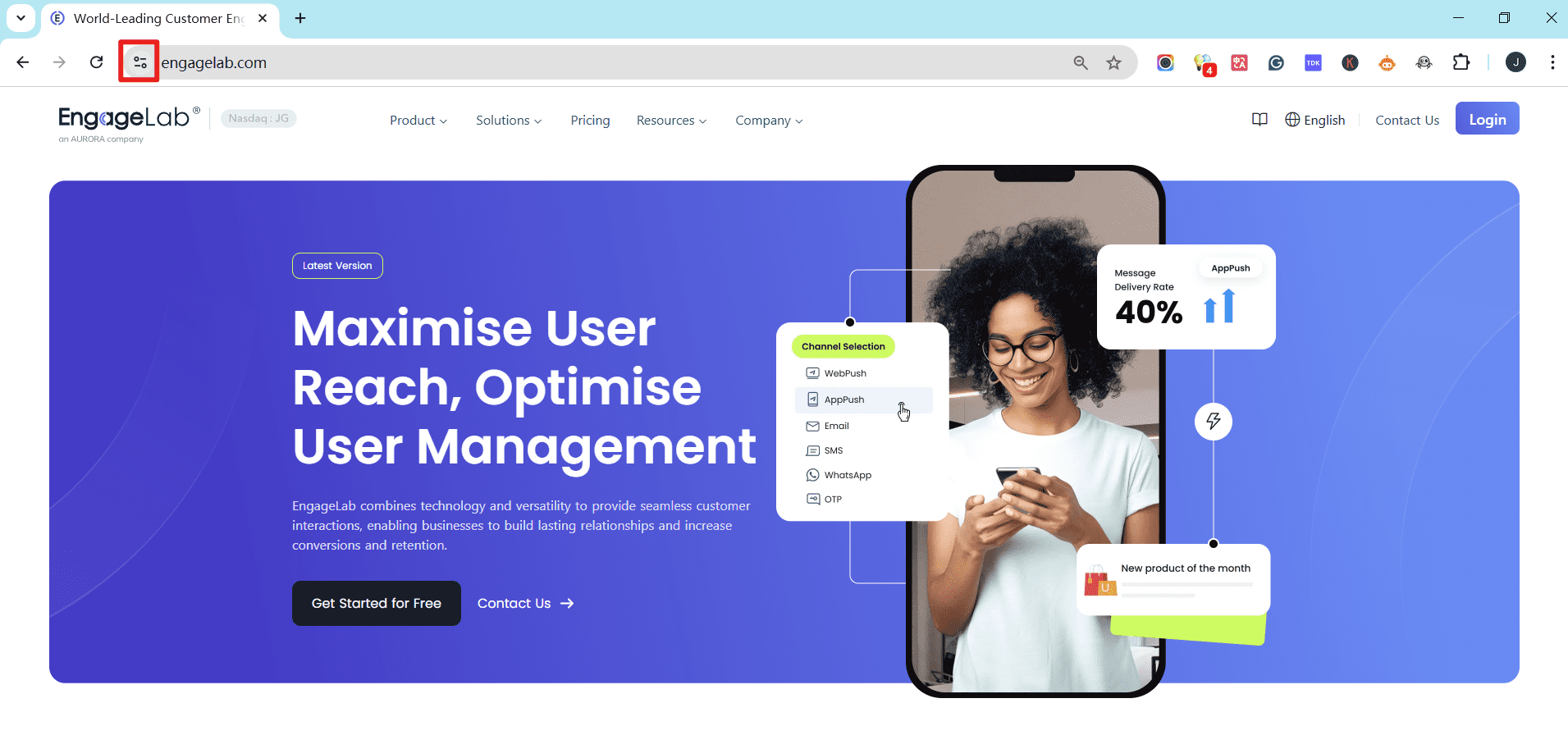
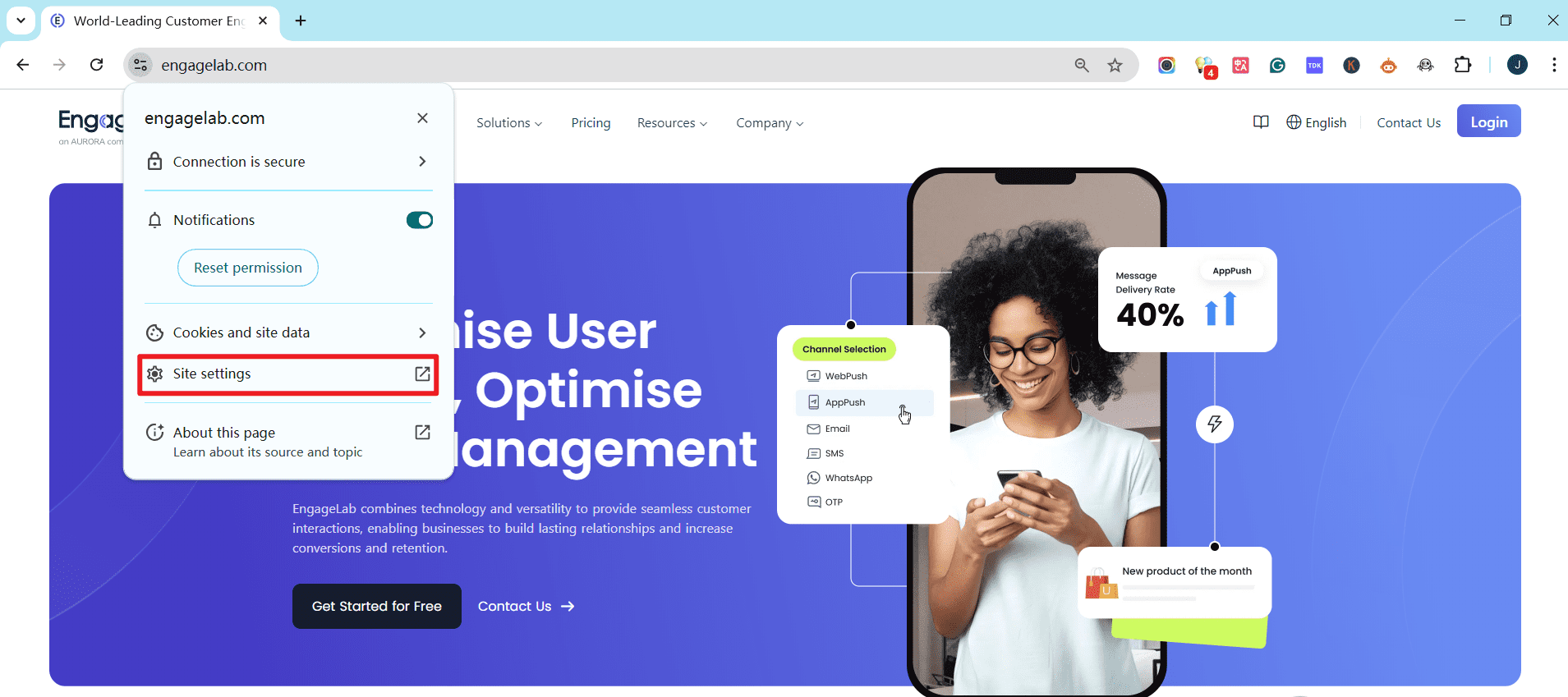
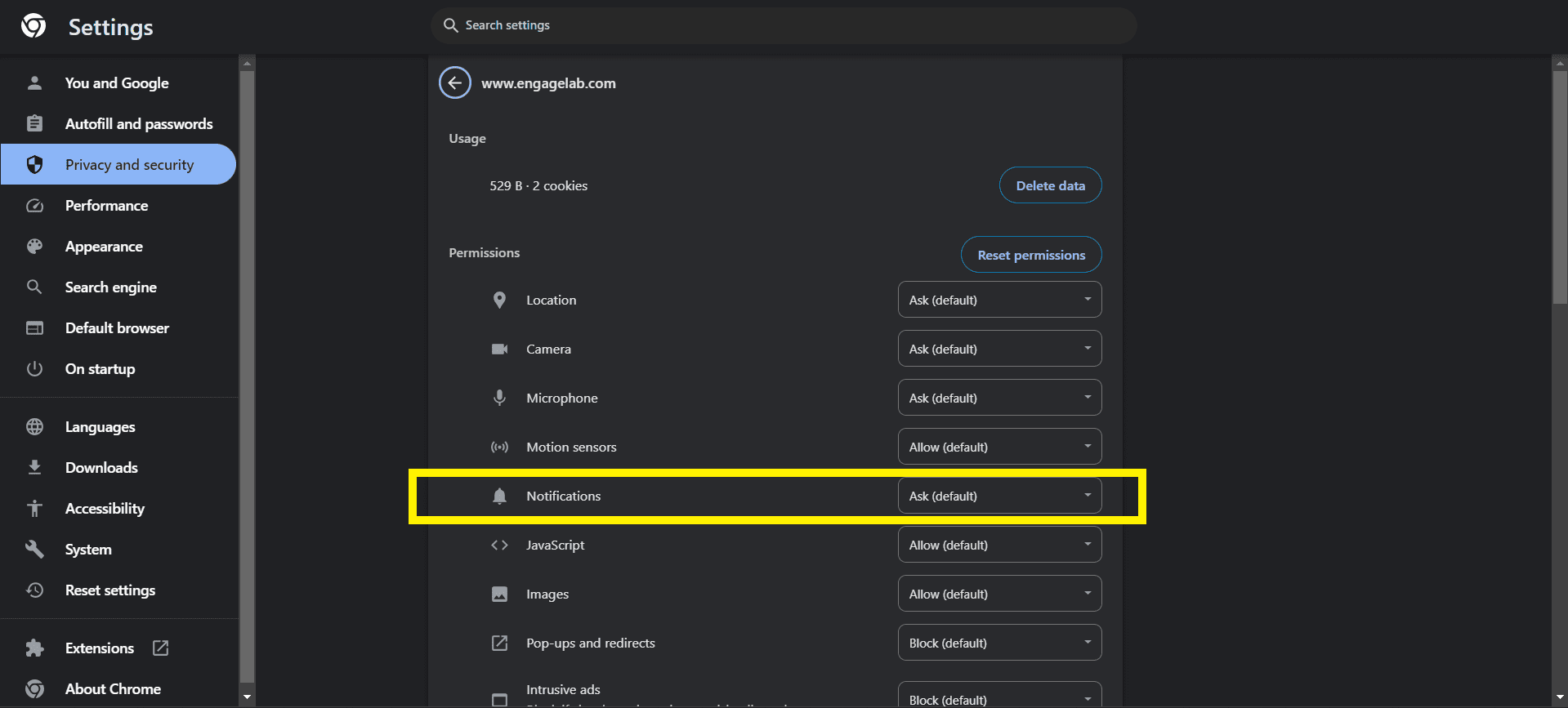

Easy, right? This will allow you to get Chrome notifications for the specific site you need access to, and you'll get timely updates, alerts, and messages directly to your browser.
Way 2: How to Get Google Chrome Notifications from Chrome Notifications Settings
On the other hand, if you want to fix your Chrome notifications settings to allow all websites you visit on that particular browser to send you notices.
This is particularly useful in work computers and setting aside an account precisely for this work because manually enabling settings for every website can be exhausting and mind-numbing.
To do so, you'll have to change Chrome notifications settings to allow for this task, and you can do so by following the included steps:
-
Step 1:
In the top right corner of the browser, click on the three dots, and scroll down to "Settings."
-
Step 2:
From the list on the left, navigate to "Privacy and Security" and then scroll down to "Site Settings".
-

-
Step 3:
In Site Settings, you'll see a few tabs under "Permissions," from those, select "Notifications".
-
Step 4:
There, you can fix the "Default Behavior" to how you prefer your Google Chrome notifications to behave, and this will work for all websites in the future on that browser unless you specify otherwise.
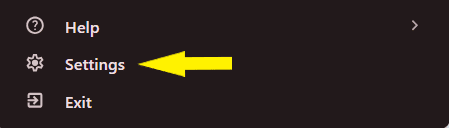
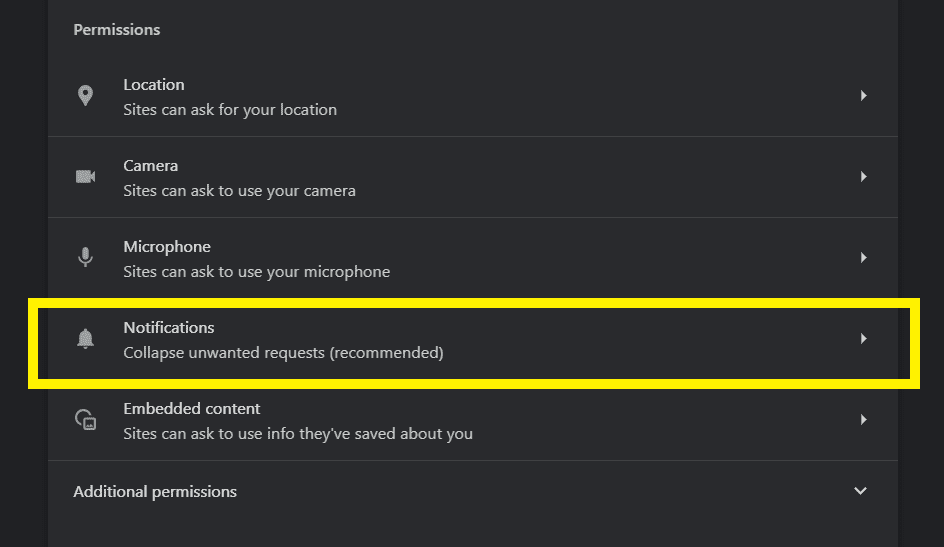
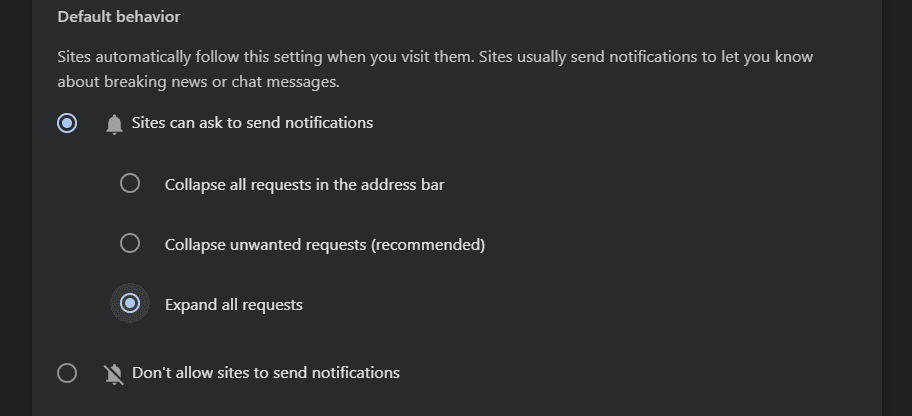
Alternatively, you can also use this method to enable Chrome notifications from specific sites in a different way from method 1. To do this, scroll down from the "Default Behavior" option to the option "Allowed to send notifications" .You can press "Add" on its right to put in specific websites.

Similarly, above that, you can also choose websites that are "Not allowed to send notifications" in case you want to use the default allowed option but don't want notifications from specific sites.
Way 3: How to Enable Chrome Notifications from Security Settings
Sometimes, where the website flags as problematic or takes too long to be ‘secured' according to Chrome security, you might miss out on necessary web Chrome notifications.
This can happen specifically if your browser is in "Enhanced Protection" mode. While this mode is useful in most cases, for Google Chrome notifications, this can end up being a problem, especially if the website itself is not the issue but rather the communication between sites.
To fix this problem (and retain a standard level of protection from the browser), you only have to follow a few steps.
-
Step 1:
Go to the three dots on the top right of the browser and select "Settings".
-
Step 2:
From the options on the left sidebar, select "Privacy and Security," and then navigate to "Security".
-
Step 3:
Under the "Safe Browsing" options, you'll find three possible choices: Enhanced Protection, Standard Protection, and No Protection.
From there, you can select "Standard Protection" instead of Enhanced to get the best of both worlds – Chrome notifications and a significant level of security.
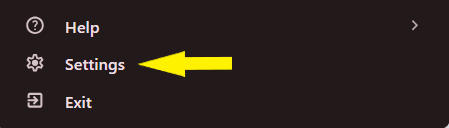
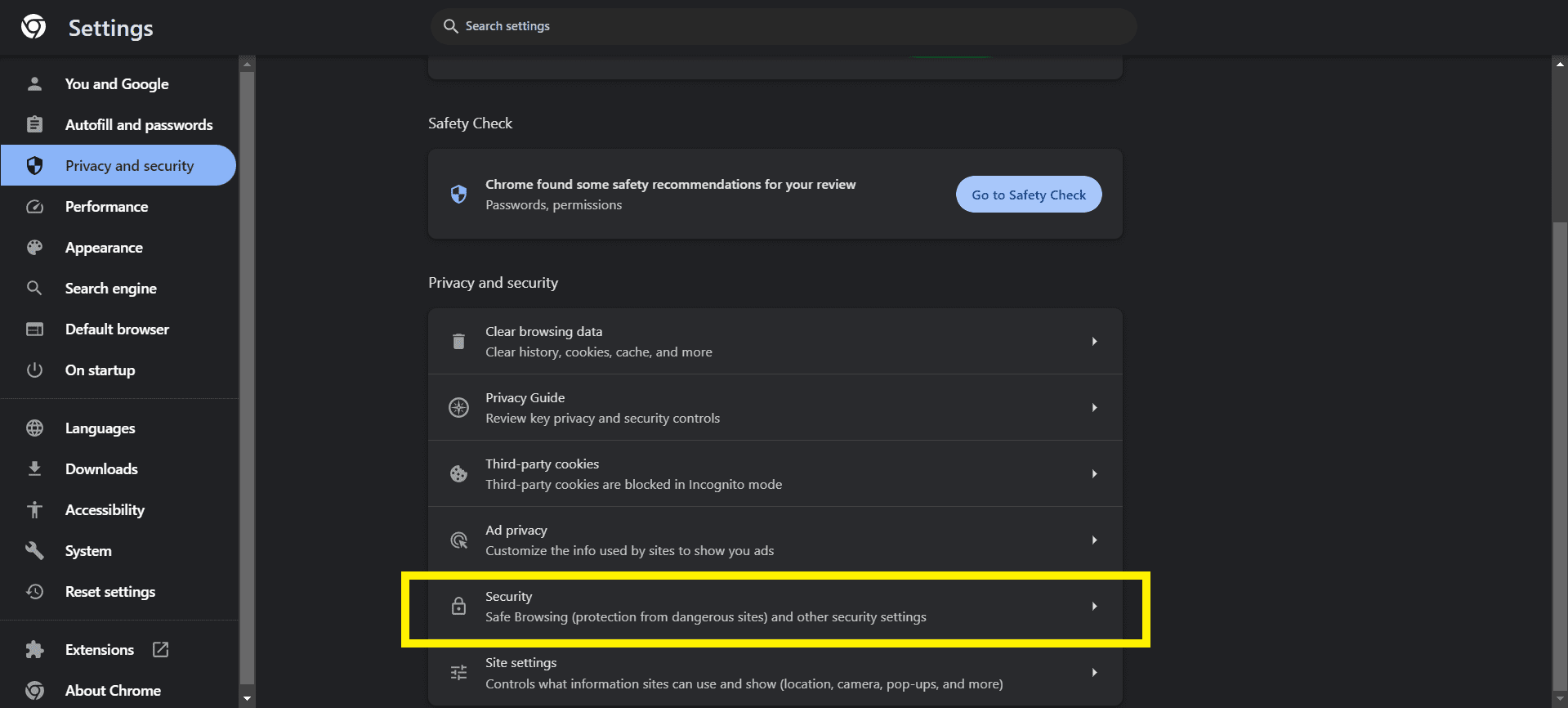
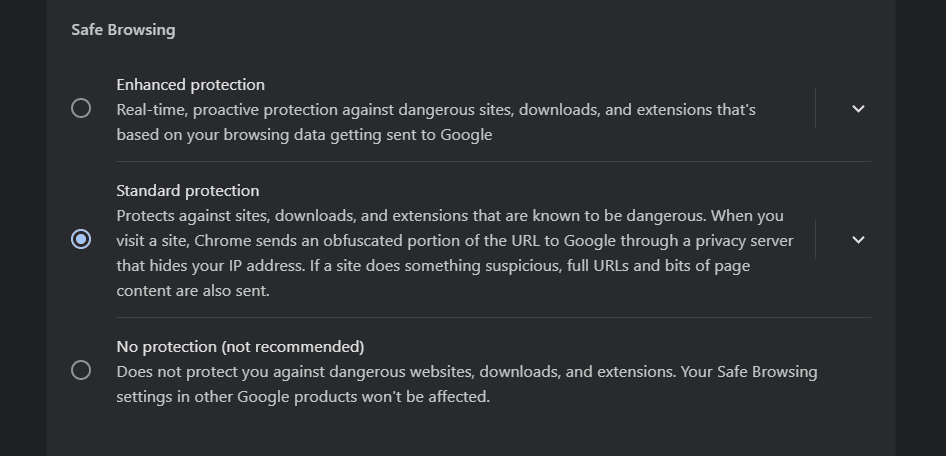
User Reach Specialist EngageLab - More Than Just Push Notifications
As a matter of fact, all the mentioned methods can only allow some extent of WebPush notifications, and even then, they are not flawless. This is where EngageLab, your unique user contact specialist, enters the play.
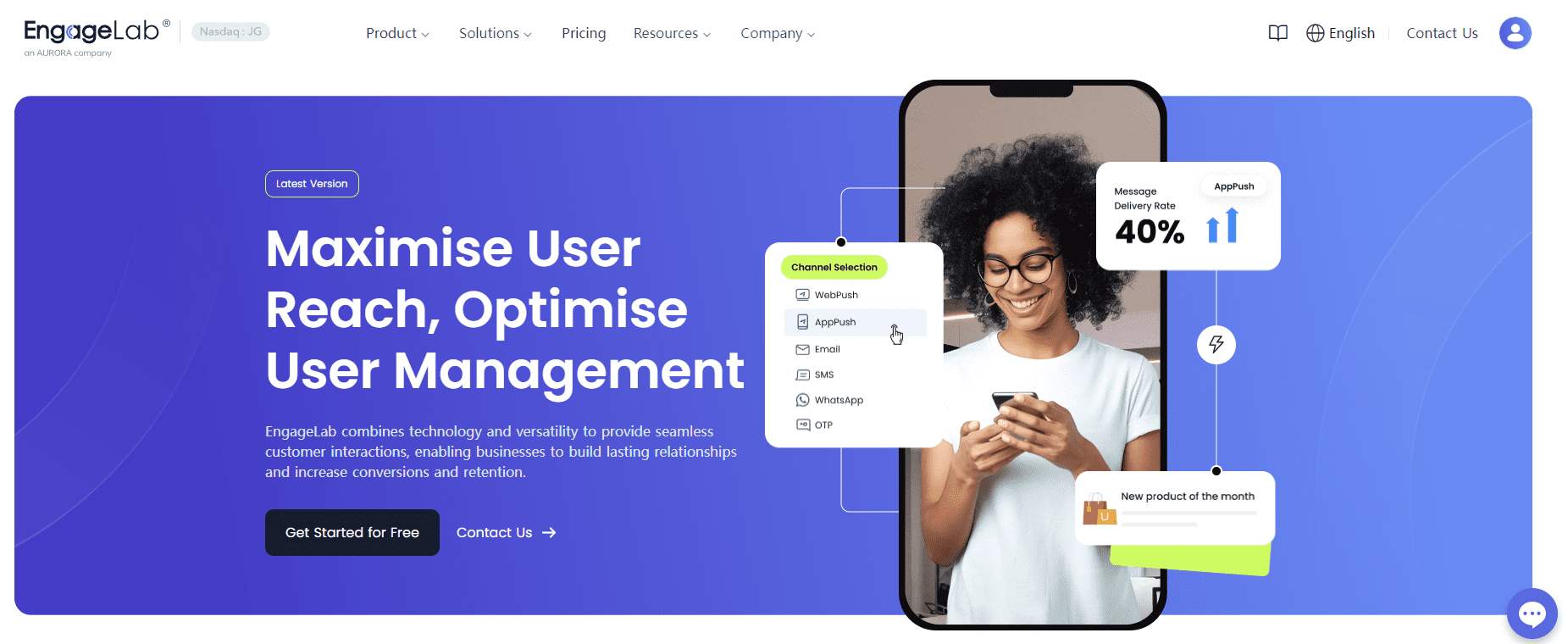
EngageLab, a customer engagement and marketing technology service provider is not only about offering push notifications. The basic Chrome notifications allow the website to do this, but a service like EngageLab adds much more than this.
Unlike other services, EngageLab's array of features simplifies the process and guarantees a superior result for the website owner as well as the customers who use it, making it a tool that offers a stable and efficient platform for multi-channel services.
Get Started For FreeEngageLab's WebPush Feature
EngageLab's WebPush helps your website push to the top of the Chrome notifications priority list messages and services that your website hosts for its website subscribers.
Without relying on mobile apps (which not every user downloads), these Chrome notifications can help improve user activity, engagement, and retention.
To get this application, you can also begin a free trial to see how well the tool suits you, and you have to sign up to the website to confirm the process.
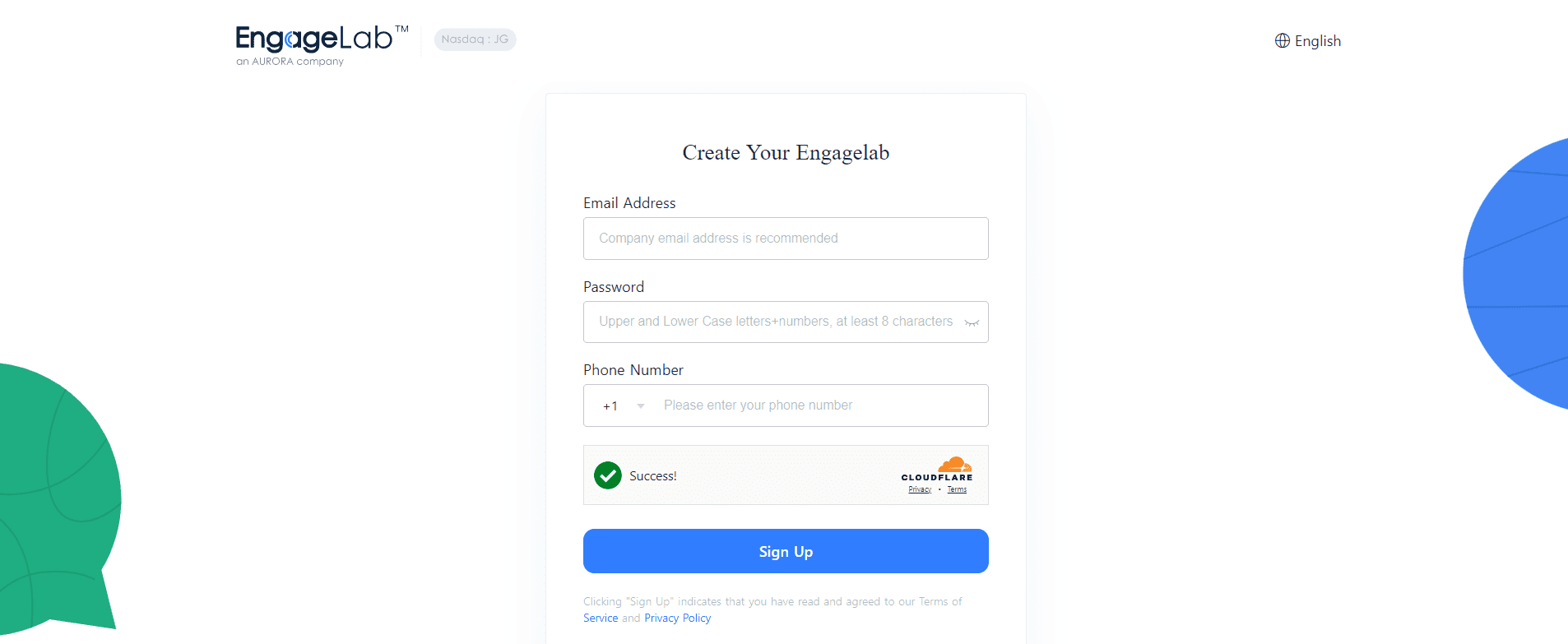
After signing up and verifying your account with your email, you'll need to select the name of your organization, website, and the time zone. Remember, the time zone can't be changed after this, be careful.
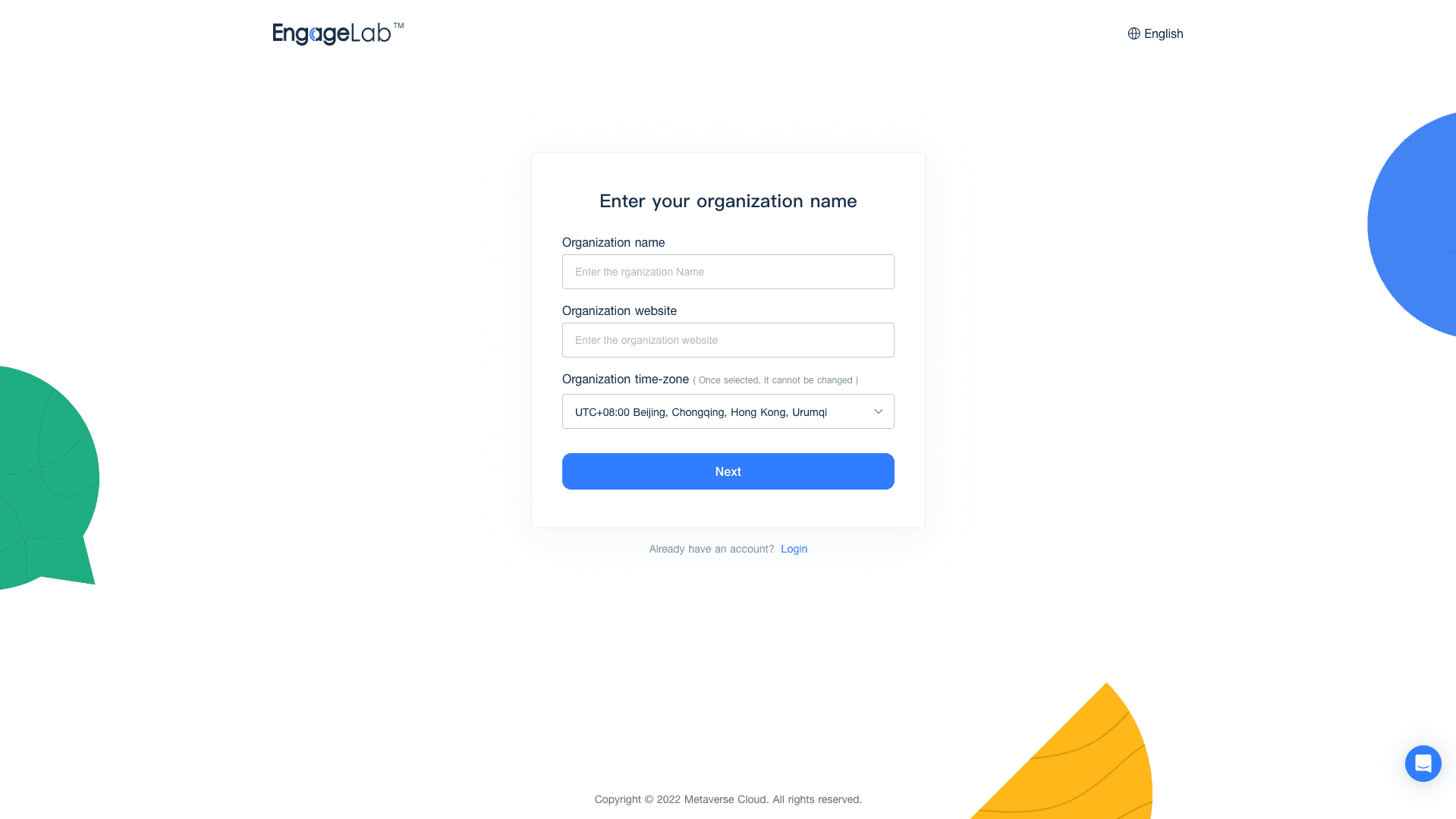
After this, you'll be transferred to the main page, where you can access the various tools that EngageLab offers. From there, scroll down to WebPush" and press "Get Start".
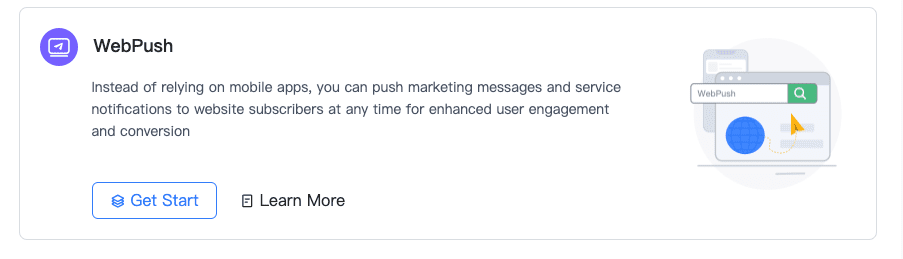
From there, you'll be taken to another page, one which displays that the service has been activated. From there, you'll also be able to see a chart displaying the trends of the previous week for data analysis, as well as conversion.
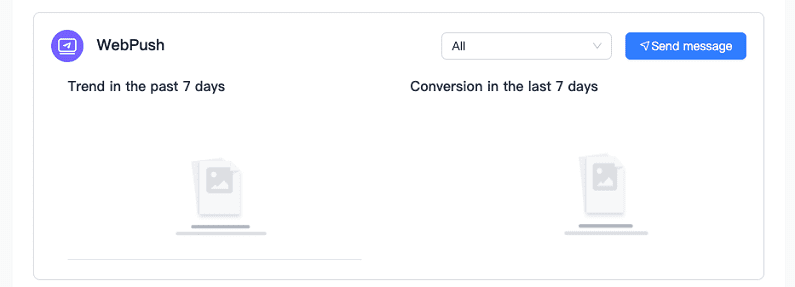
As EngageLab supports many browsers, you can also see the benefits of using it on various platforms – from Chrome to Firefox to Safari – but, more importantly, on different devices because it supports Windows, MacOS, and AndroidOS systems.
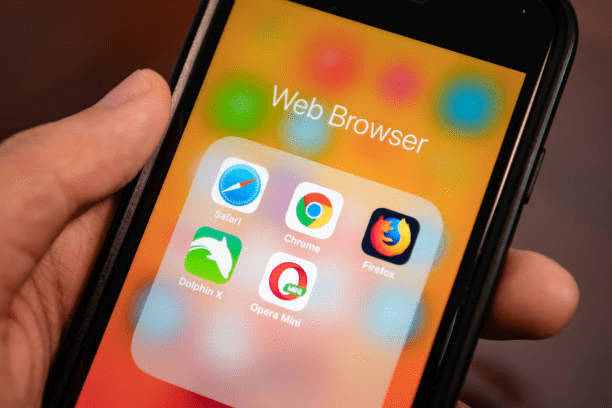
Source:https://www.istockphoto.com/
Since 95% of push subscribers receive Chrome notifications, using Chrome as a base platform is the best choice. Since EngageLab has increased the subscription rate by 70%, that means even more customer engagement than previously earned. (This is important since generally, though the opt-in rate for these varies by industry, it tends to remain under 10%)
Regardless, the Web Push feature also offers an easy-to-use UX and UI with a low integration cost, making it efficient and cost-effective.
There are also more personalized functions than typical Chrome notifications.
Other Advantages of Using EngageLab
Even beyond WebPush, EngageLab is a platform that does not disappoint. With its endless features, from AppPush to Email and SMS , it has made its mark in the industry. It runs through all of your business push processes and helps you with your push notification marketing plan at every step of the way.

Source:https://www.istockphoto.com/
Here are some other advantages of using EngageLab over other possible alternatives:
- EngageLab, as a service, offers stability and reliability through its robust infrastructure and advanced technology, which makes it a trustworthy partner.
- Maintaining today's digital trends and goals, compliance, and security have been among EngageLab's top priorities, including measures to safeguard user privacy and adhere to industry standards.
- You can always see EngageLabs deliver on their promise to enhance user engagement.
- EngageLab tools also allow you to streamline integration and management through whichever feature you utilize, making your job simpler and easier to do.
Conclusion
In short, in a world like today's, effective communication and engagement are paramount to a business's success, and EngageLab understands that.
You can circumvent the limitations of Chrome notifications and increase engagement with EngageLab's WebPush while ensuring stability, compliance, and understanding of user and management integration.
Contact Sales






