Message Templates
Template list
Enter [Message Center] - [Message Templates] page, you can view all message templates and support filtering by template name/content, category, language and status. Refresh the page or click the Refresh button to get the latest template information.
The system creates 24 sample templates by default, and does not support editing.
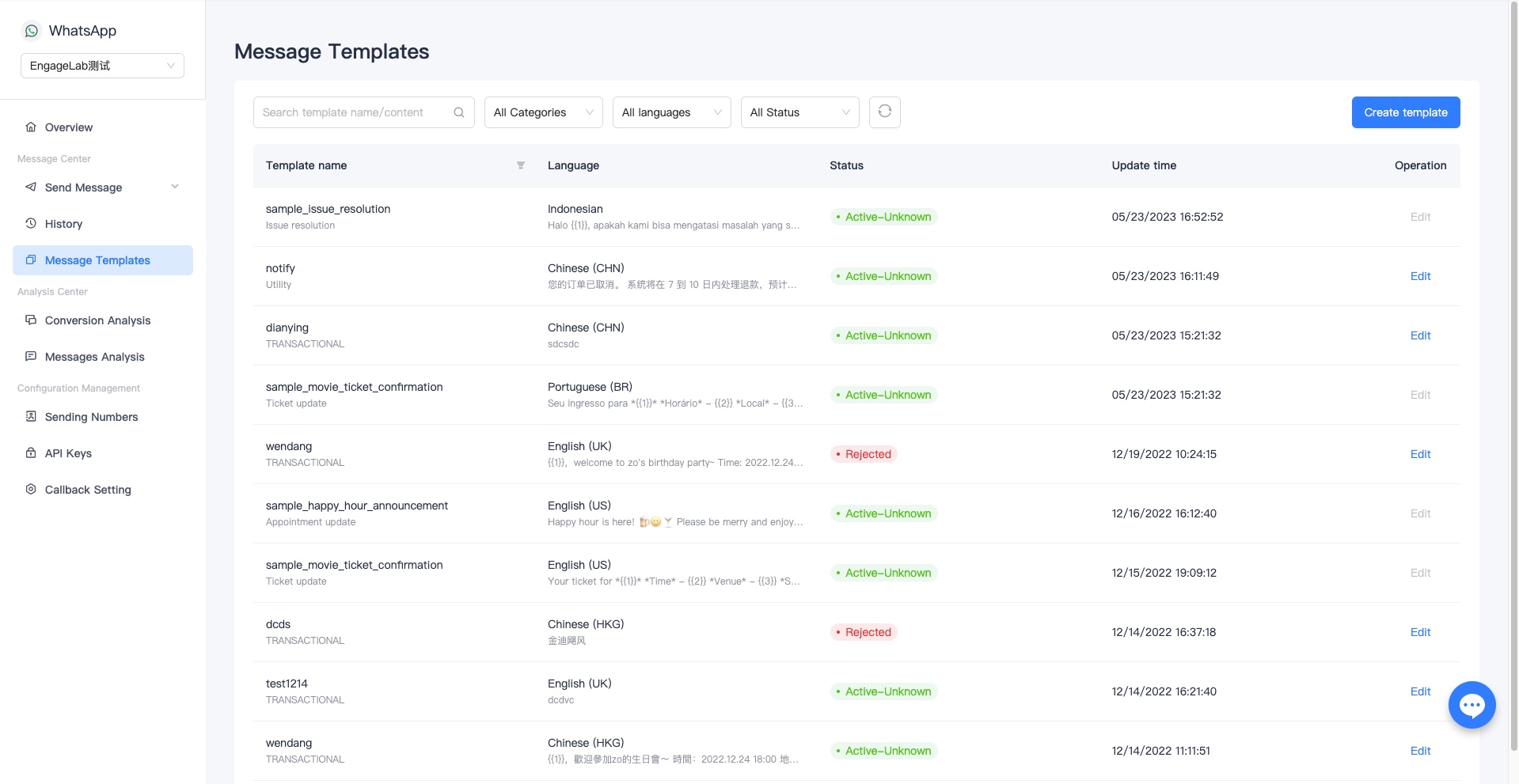
Create Template
Click "Create Template" to enter the template creation page.

Select the template category and language according to the business requirements, fill in the template name, and click "Continue" to enter the template editing preview page.
- Template category: Three categories are supported: Transaction, Marketing, and One-time Password.
- Template name: Only numbers, lowercase letters and underscores are supported.
- Language: Support adding multiple languages.
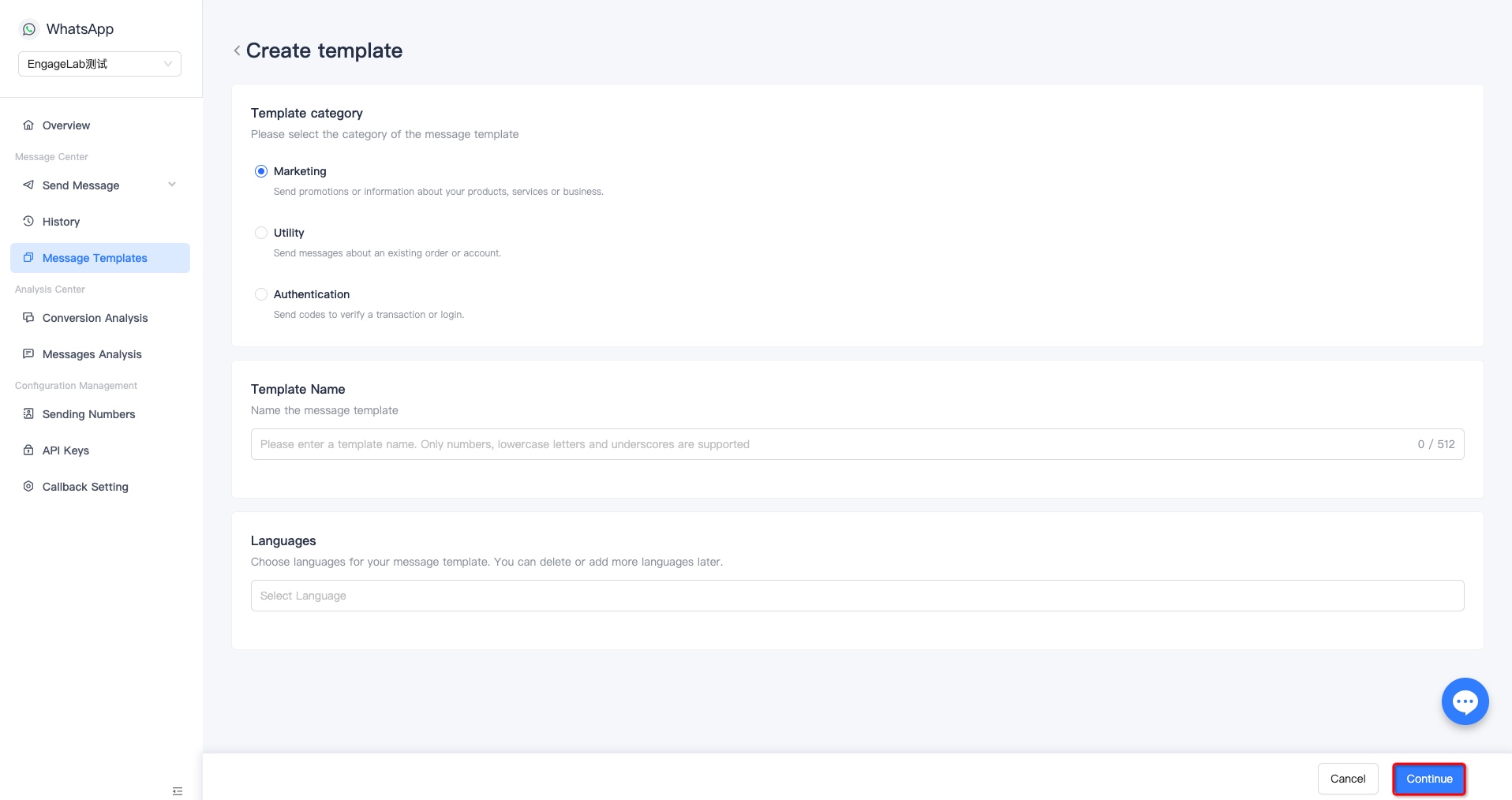
You must fill in the body text in the selected language to complete the template creation; headers, footers, and buttons are not required.
- If your text needs to be personalized for a customer, such as the customer's name or statement number, click "Add Variable" to add multiple variables.
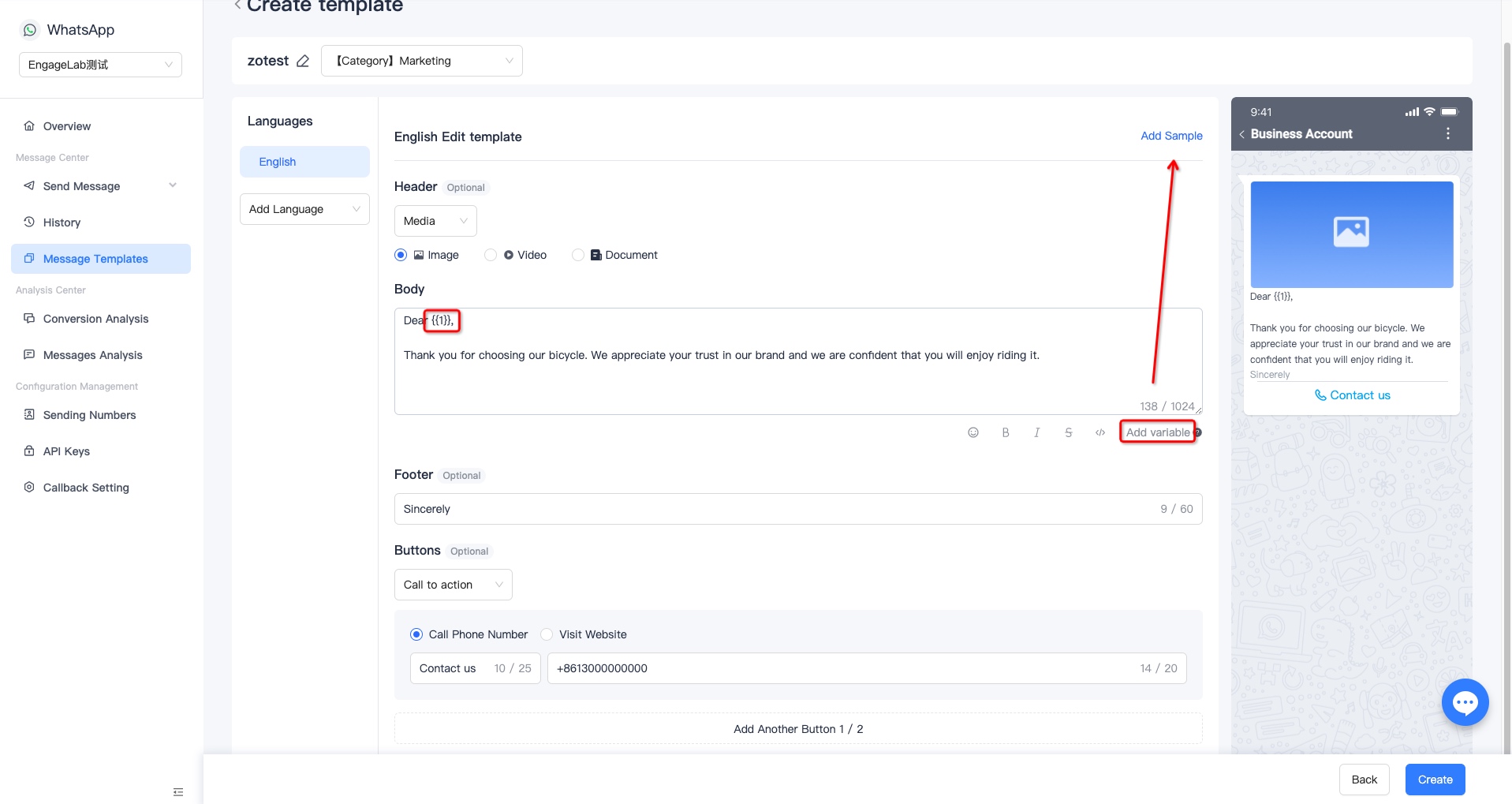
- Header: You can select none, text, or material, and the material includes three types of images, videos, and documents.
- When you select a material, you need to add an example for Meta reviewers to see. When you send a message, you also need to provide the corresponding material.
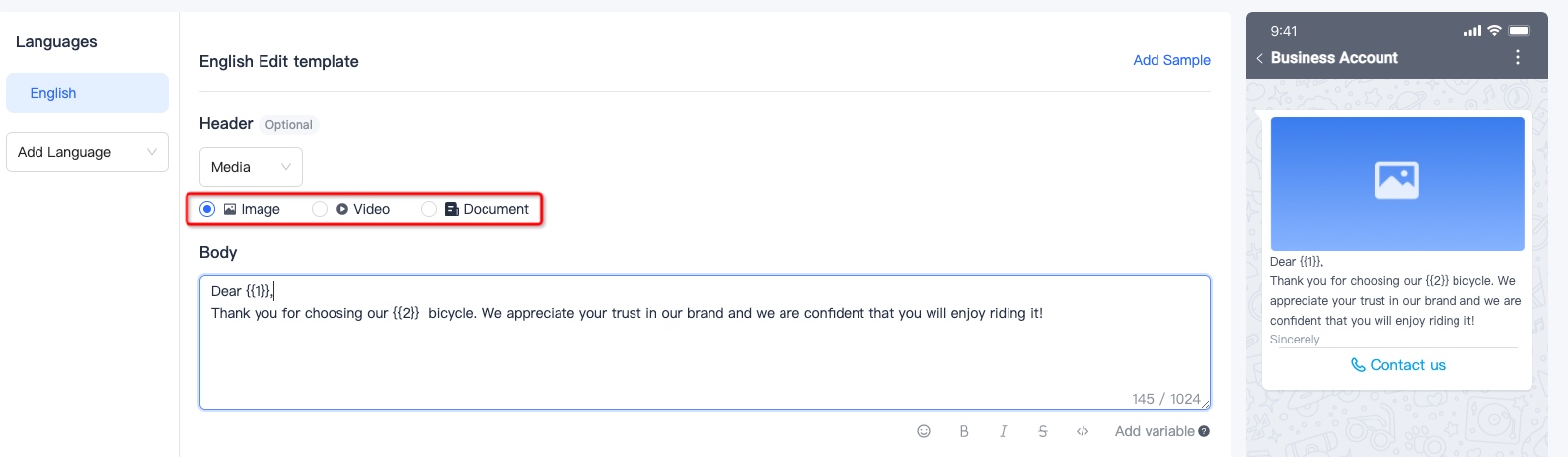
- Footer: Fill in the text of the corresponding language.
- Buttons: Supports selecting None, Quick Reply, and Call to Action.
- When you select Quick Reply, you can add up to 3 buttons.
- Call to action: Call and visit the website, and visit the website with static and dynamic URLs.
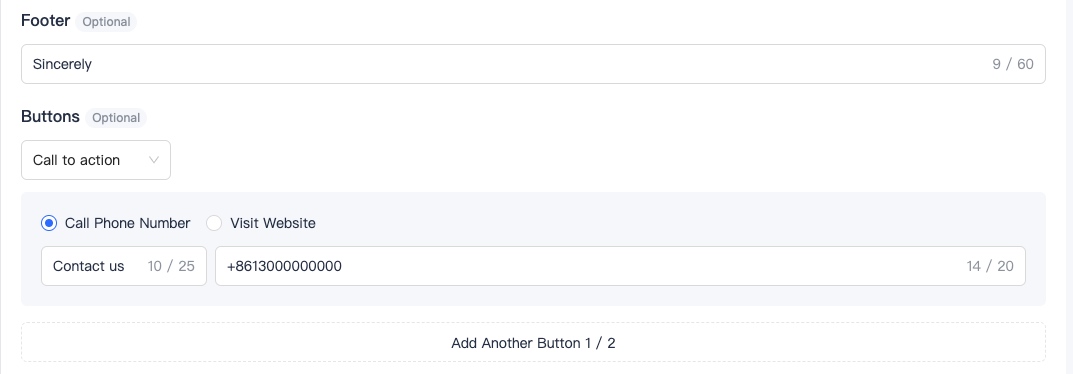
Once you have filled in all the language versions you have selected, click "Create" to submit.
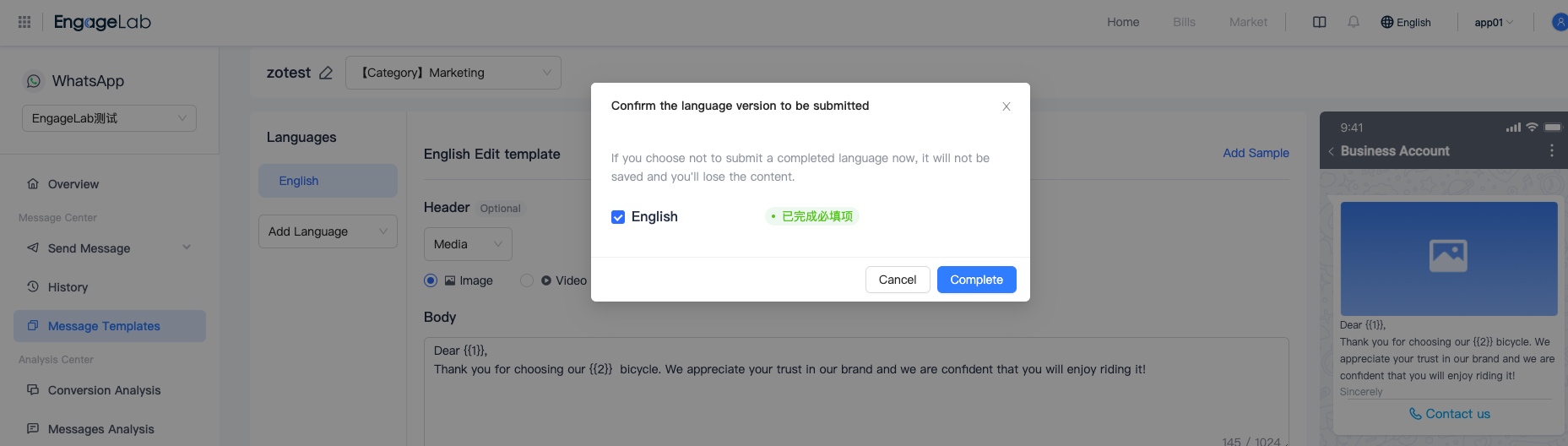
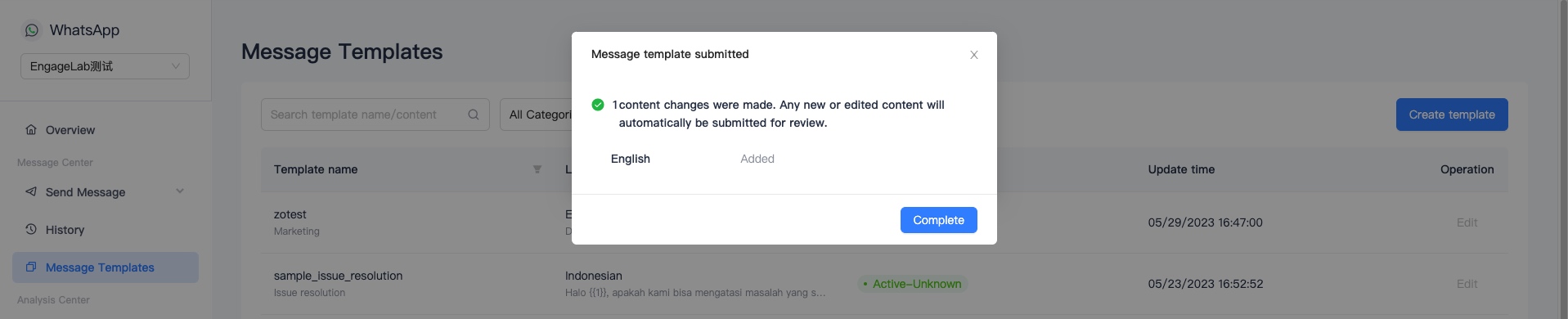
When the status is changed to "Active" after the review, you can refer to the template when sending messages.
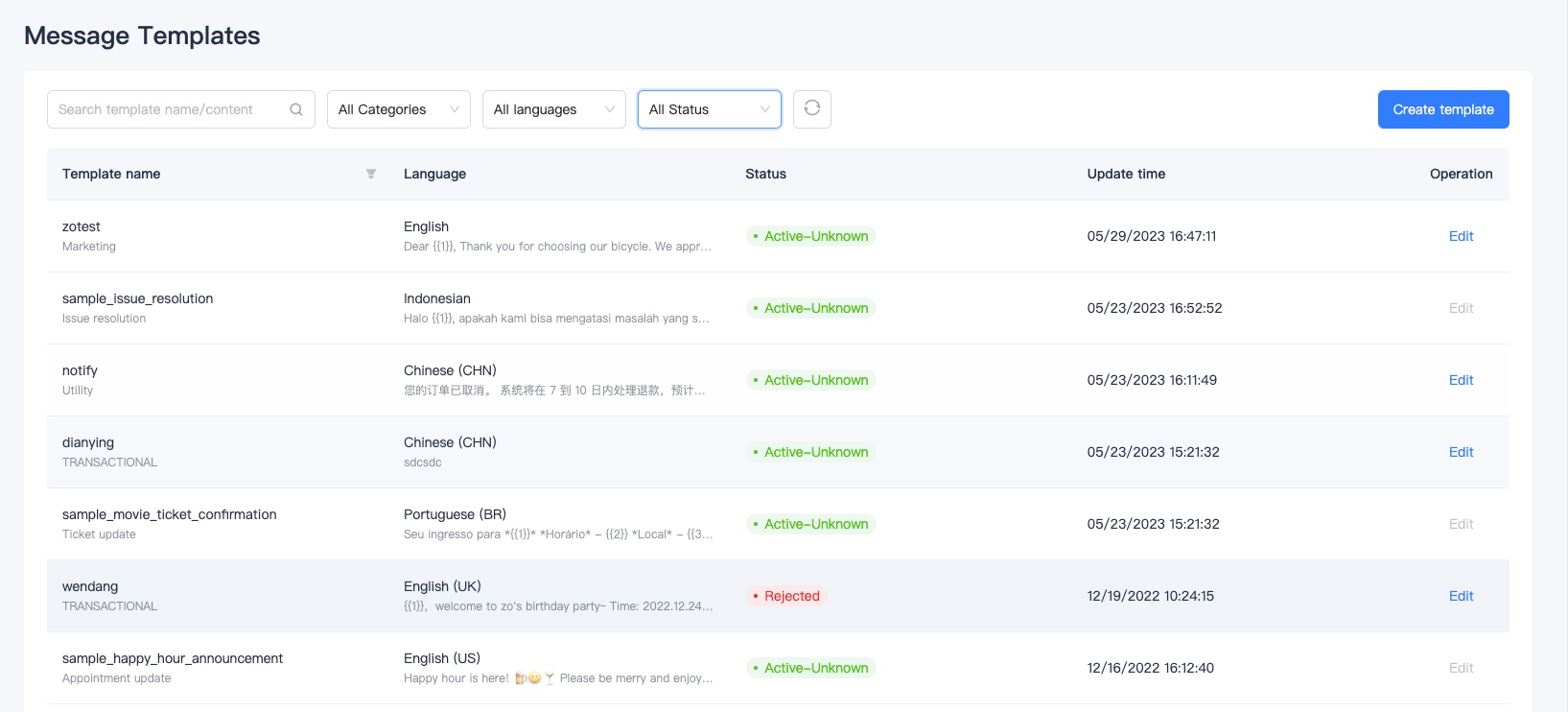
Edit Template
Edit is only allowed when the status of the template is "Active", "Rejected" or "Paused", click "Edit" to enter the template editing page.
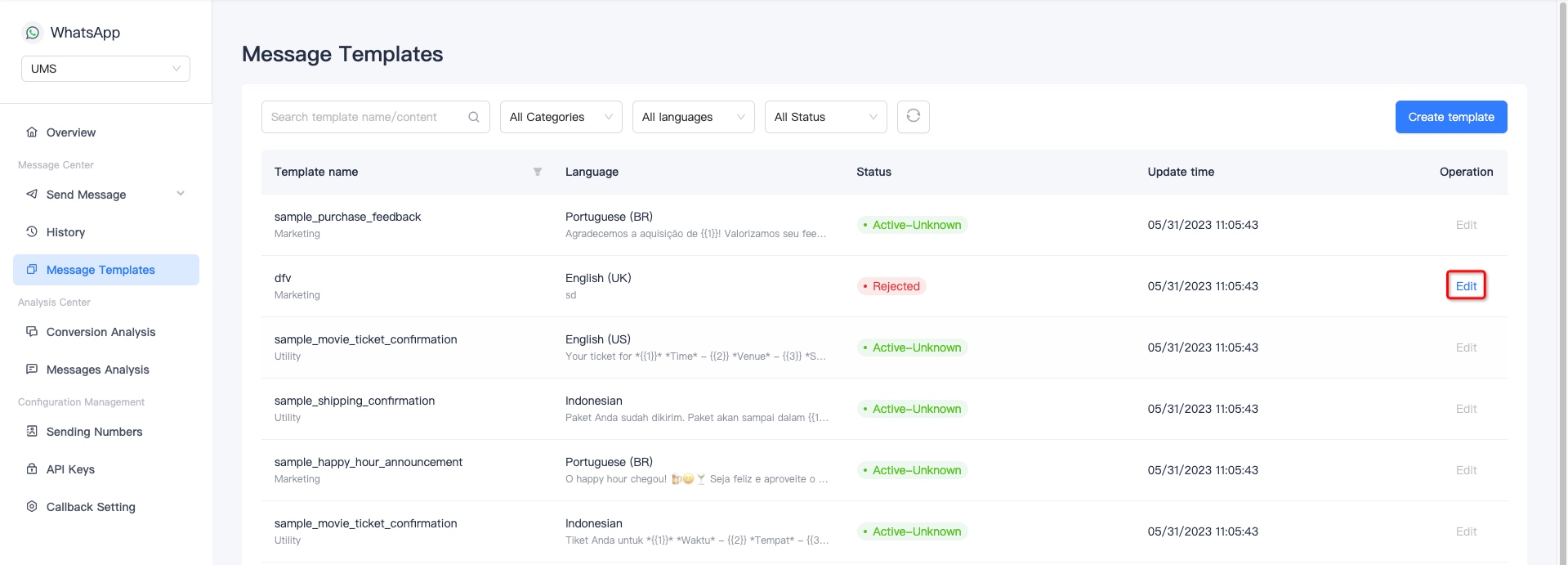
After editing the content, click "Finish" and the template status will change to "In review".
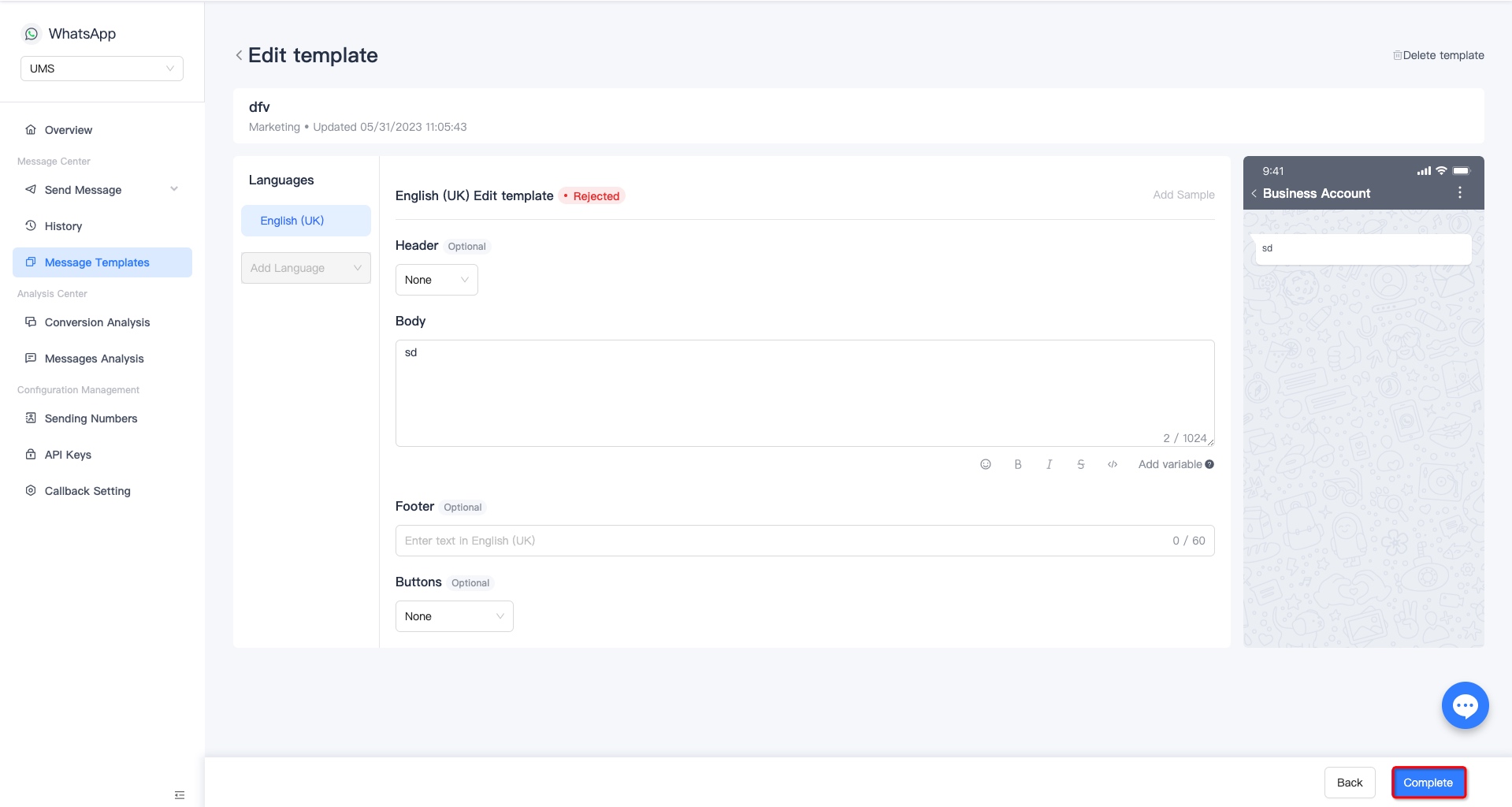
Deleting Templates
To delete a template, click "Delete Template" on the template editing page and confirm twice to delete it.
The deletion operation will delete all language content under the name of the template, so please use caution!
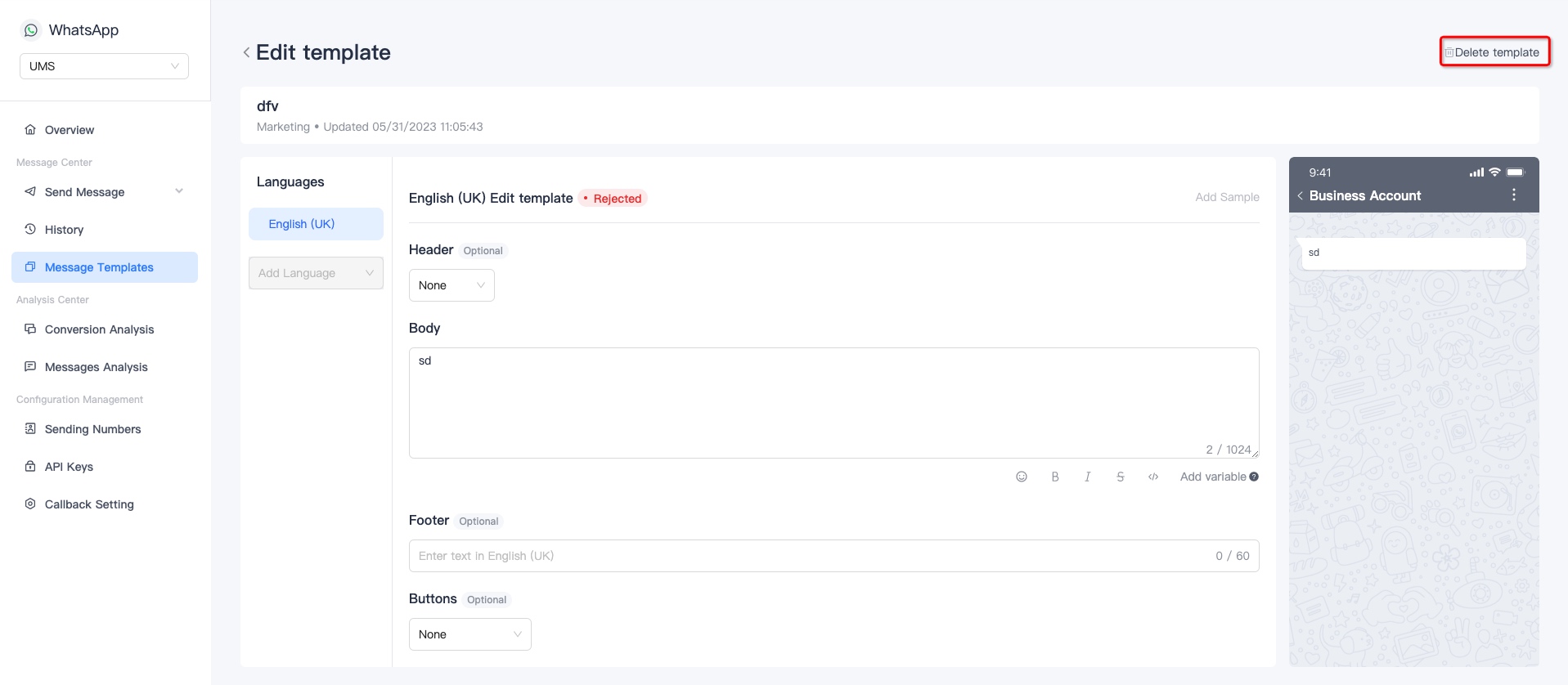
 AppPush
AppPush WebPush
WebPush WhatsApp
WhatsApp Email
Email SMS
SMS OTP
OTP Marketing Automation
Marketing Automation