Overview Guide
After you choose to enter the WhatsApp service in the service center, you will jump to the [Overview] guidance page, where you can check the status of the whole process of using the WhatsApp service and the issues that you need to pay attention to in each process.
Registered account and sending number
Click on "Register Account" and you will be redirected to the official Meta registration page. After logging in with your Facebook account, follow the official process step by step to complete the registration, step 1 and step 2 will be completed at the same time.
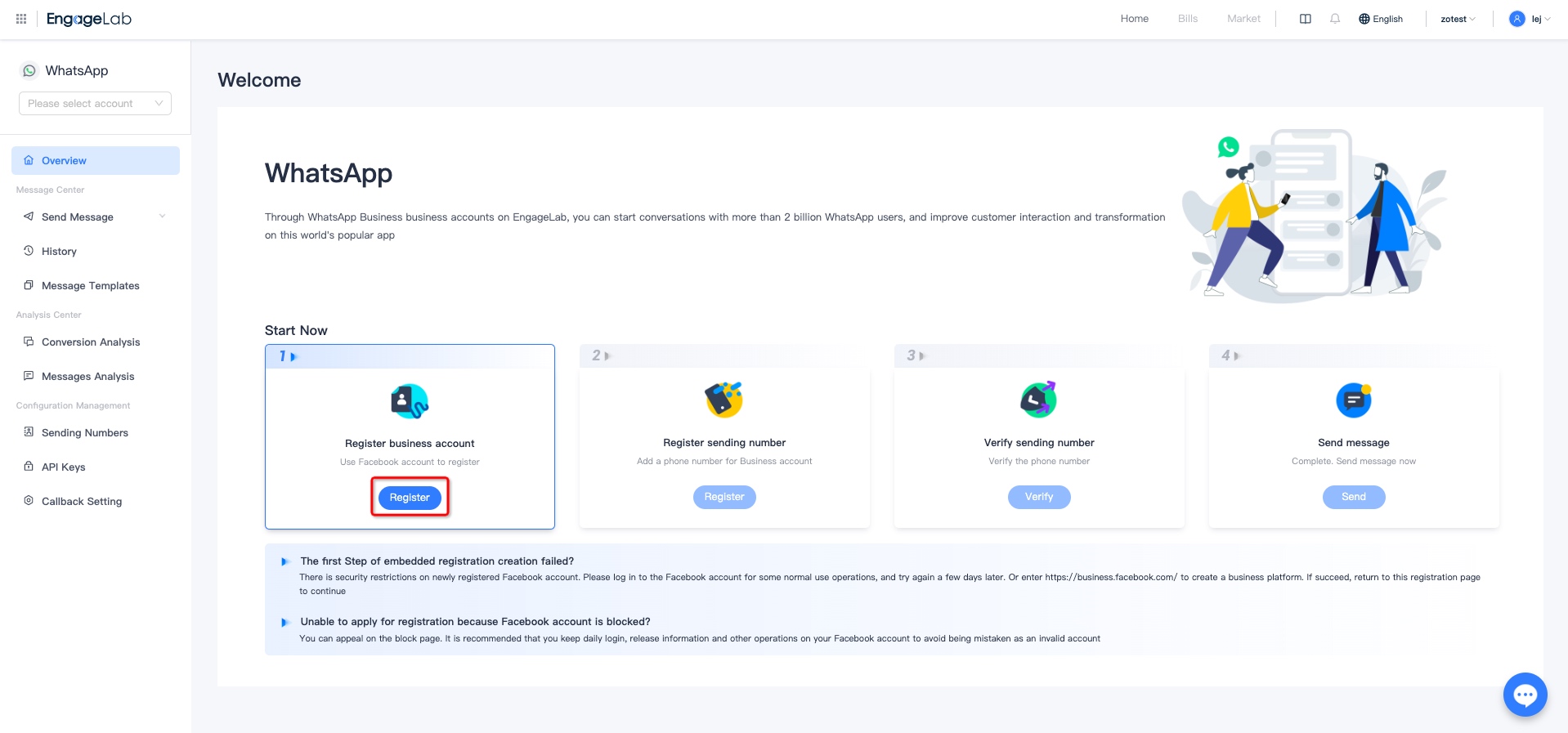
Log in Facebook account
1.If you are already in the Facebook account login status, your login account will be displayed automatically, you can choose to continue the operation, or you can choose to switch to other accounts.
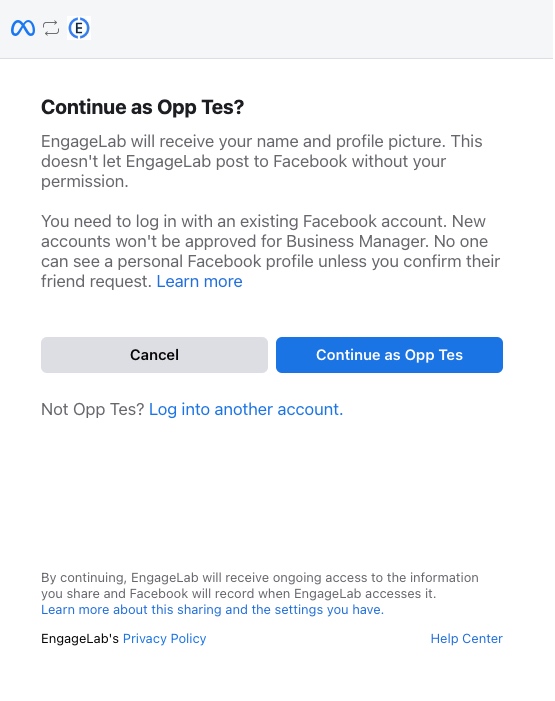
2.If you are not logged in, you will be reminded to log in.
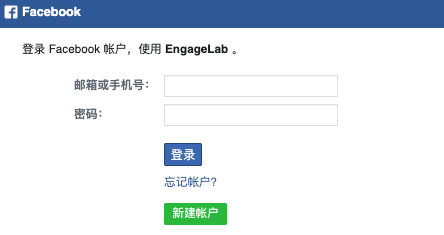
3.If you have not registered for a Facebook account, please create one first.
- Please do not use your newly registered Facebook account to register WhatsApp account right away. Please do some normal Facebook account login, post information, edit personal information, etc. first, and wait for a few days before registering again, otherwise, your account may be blocked.
- For more information about the use of Facebook account, please read: Facebook account exceptions.
Authorization reminder
After you select Facebook account to continue, the authorization reminder is displayed. This authorization is required.
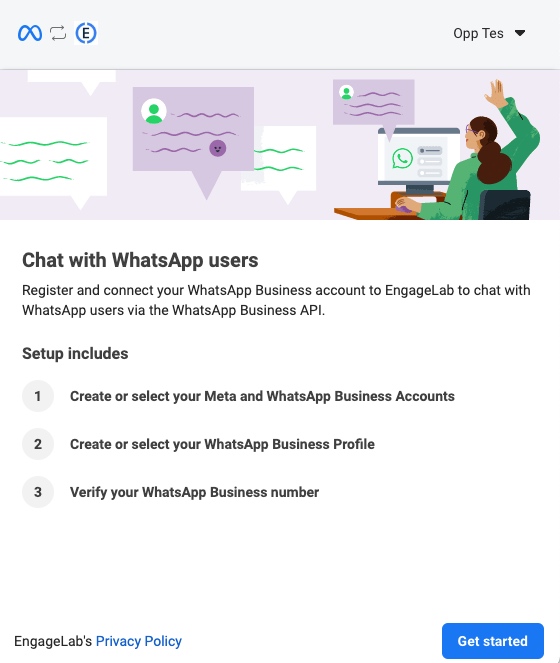
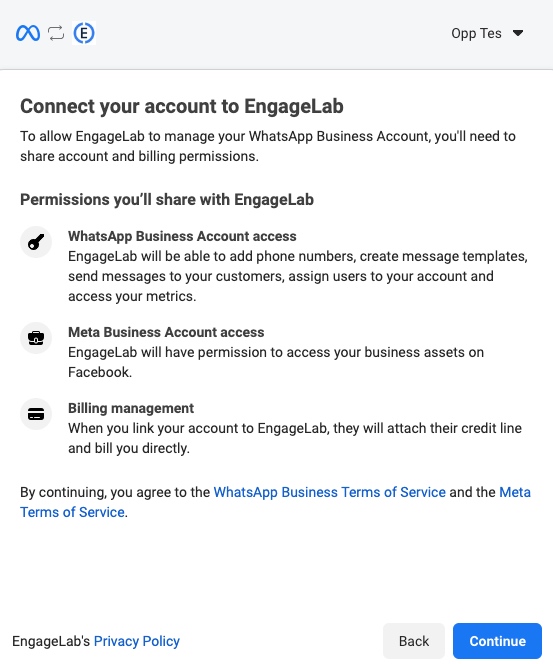
Create/select a Meta business account
If you have already created a Meta business account, especially if it has already been authenticated as a merchant in the Meta Security Center, we recommend that you select it directly. If you have not yet created one, fill in the required information to create a new account.
Note:
- we recommend that you use the company email address instead of QQ email address.
- we recommend that you use a website address that can display your company's formal business, because it will be reviewed by Meta.
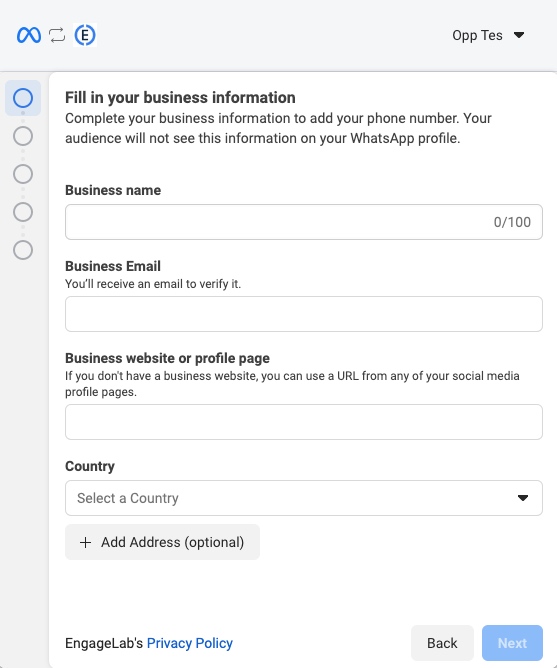
Create/select WhatsApp Business account
If you have created a EngageLab account in WhatsApp Business:
- To add a new number to the account, select an existing account and create WhatsApp Business Business homepage.
- To verify a phone number in the account, select an existing account and select an existing business homepage (phone number).
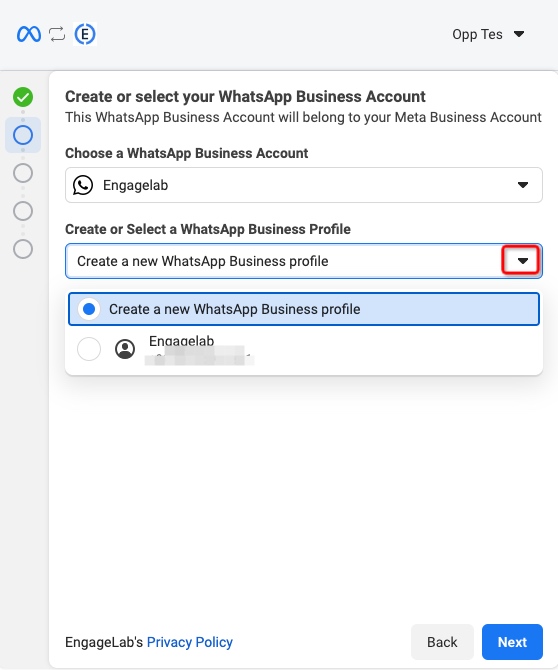
If not, select create. Note:
- The account name will not be seen by your users.
- Business homepage display name (subject to naming convention), website, etc. will be seen by your users
- Please keep the time zone with the time zone of EngageLab organization and the time zone of your company location (user, business system), and information such as billing will be based on that time zone. It can be changed before the official launch.
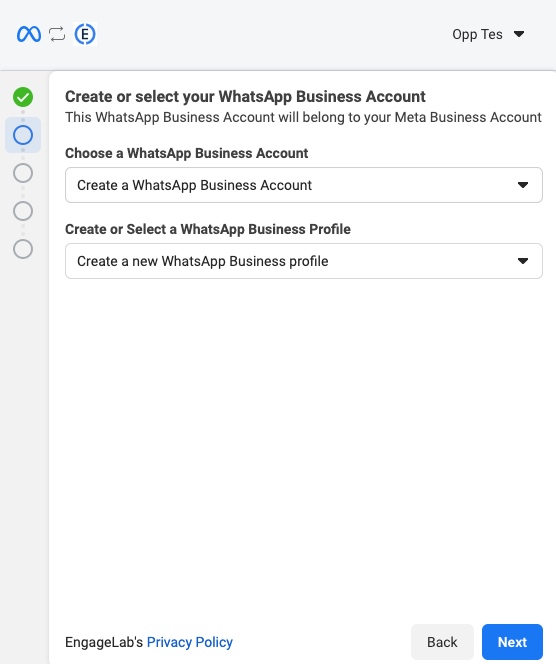
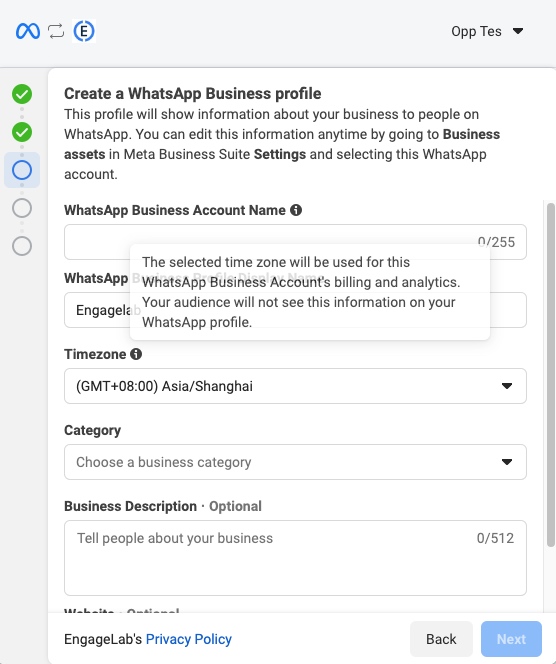
Add and verify phone numbers
Please register with a brand new phone number that can receive a verification code and has not been used in the WhatsApp App or an existing WhatsApp Business account. See WhatsApp's requirements for phone numbers for more information. SMS and voice calls are supported. We recommend that you use voice calls. If multiple attempts still fail to receive:
- Quit registration and try again in a few days. Select an existing Meta business account, WhatsApp account, or business homepage (phone number), and try verification again.
- Quit registration - Select Add account on the Business account management page - Verify the number again on the Sending number management page.
Note:
- The phone number will be visible to users.
- Up to 25 phone numbers can be created under one WhatsApp Business account, and each number can be set with a different display name, profile, and URL information for users to view.
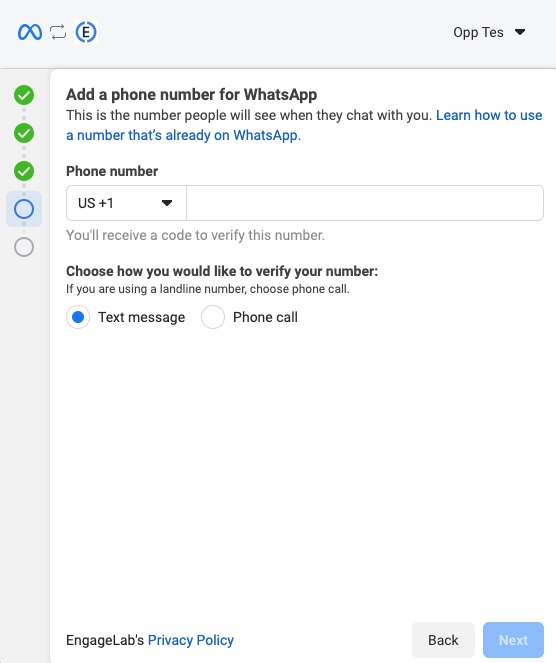
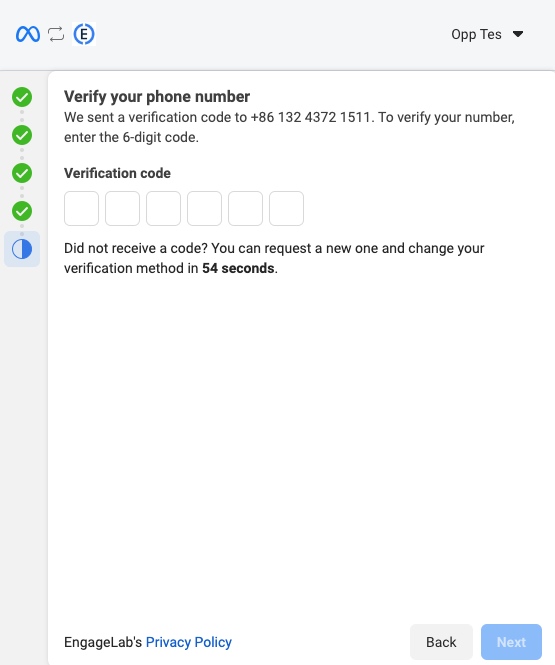
When you finish the registration, you will automatically jump from the Meta registration page back to the Overview page, where you will see that steps 1 and 2 of the guide have been completed and the WhatsApp account you just registered is selected in the upper left corner. Next, let's proceed to step 3 - Verify the sending number.
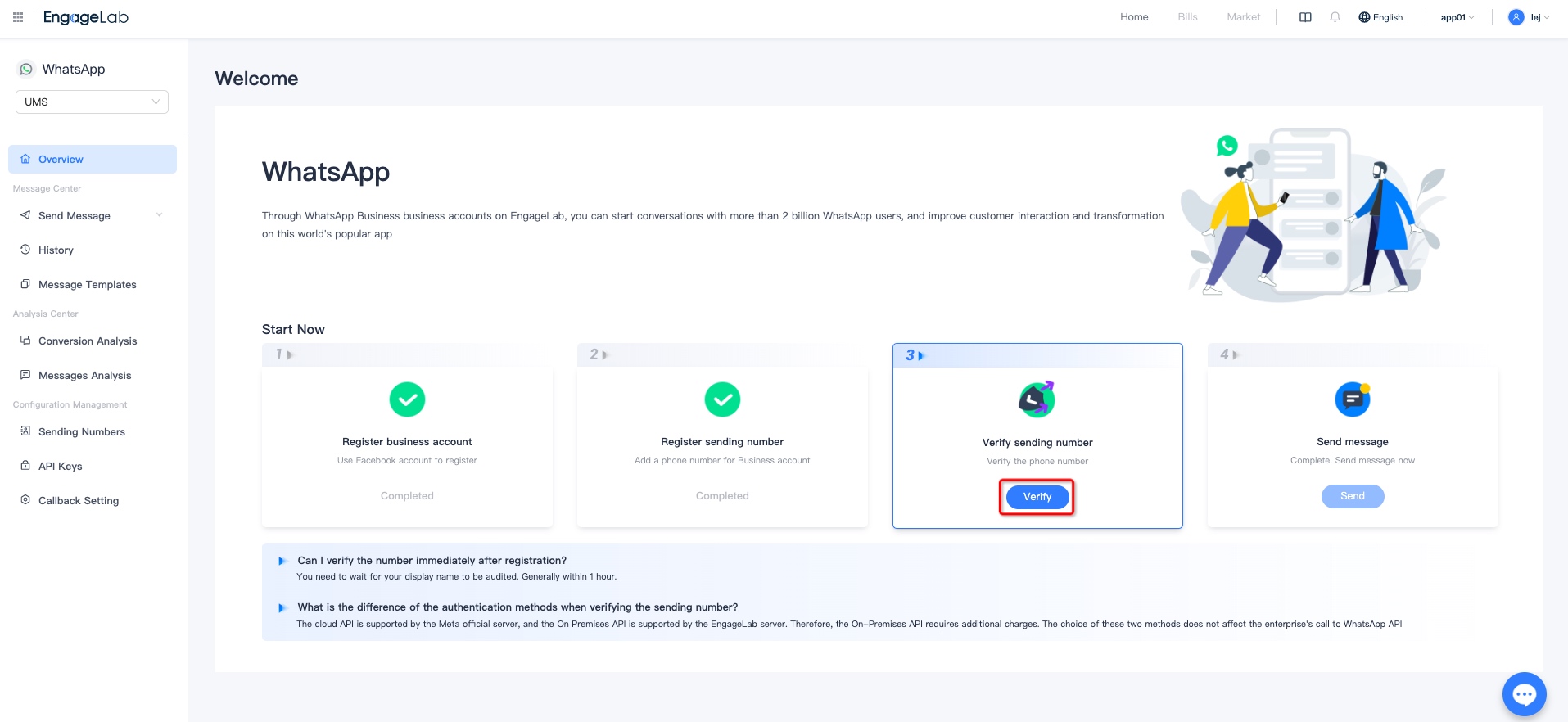
Verify sending number
Click "Verify sending number" in step 3 and you will be taken to the "Send Number Management" page. In this page, we need to verify the registered phone number in EngageLab once. See Sending Number Management to learn how to verify.
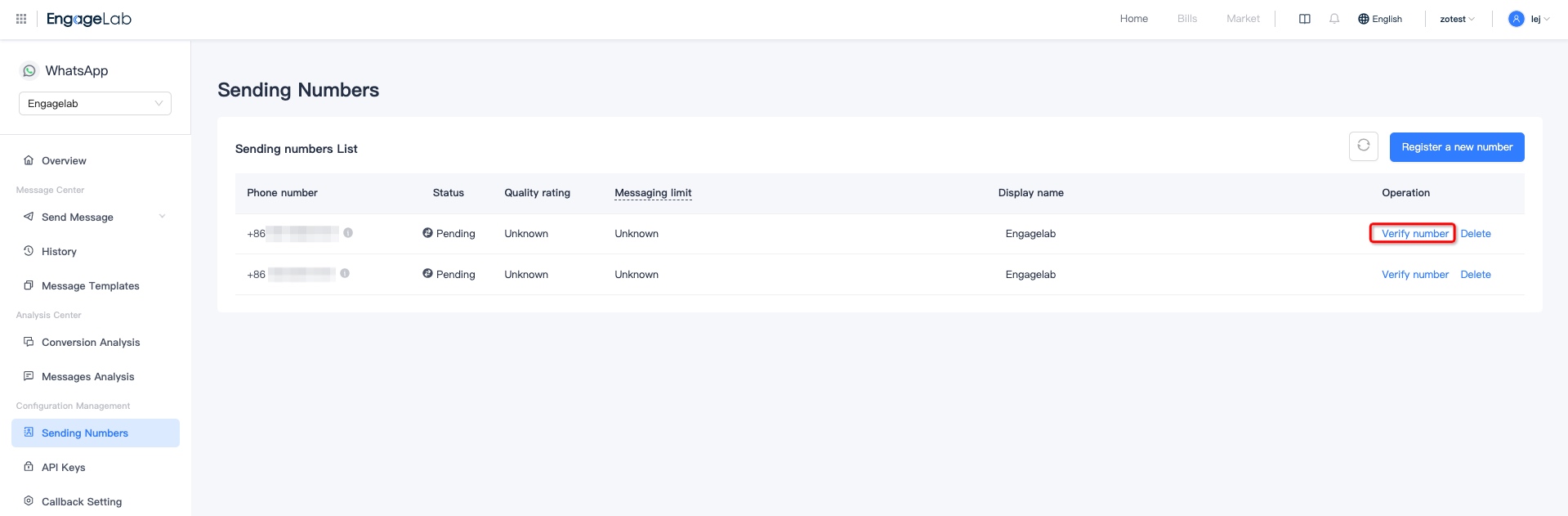
After the verification is passed, the running status changes to connected, and you can use the sending number to send messages.
Send messages
Now you can start sending messages, and the overview page will be updated from "Guidelines" to "Reports".
Click "Send Message" to go to the "Template Message" sending page, or you can switch to the "Session Chat" page to do so. You can also switch to the "Session Chat" page to do so. Check the function description of message sending.

 AppPush
AppPush WebPush
WebPush WhatsApp
WhatsApp Email
Email SMS
SMS OTP
OTP Marketing Automation
Marketing Automation